Использование технологии WDS в оборудовании Ubiquiti
Содержание:
- Назначение технологии WDS
- Расширение Wi-Fi сети с помощью точек доступа Ubiquiti
- Создание WDS моста Ubiquiti
- Поиск IP-адреса Ubiquiti в локальной сети
Назначение технологии WDS
Wireless Distribution System (WDS) — это беспроводная технология, которую можно использовать для решения следующих задач:
- Расширение зоны покрытия Wi-Fi сети с помощью объединения нескольких Wi-Fi точек доступа в одну сеть. В этом случае Wi-Fi точки не нужно соединять между собой кабелем, они работают в режиме повторителя (репитера) и передают данные по Wi-Fi между собой и клиентскими Wi-Fi адаптерами;
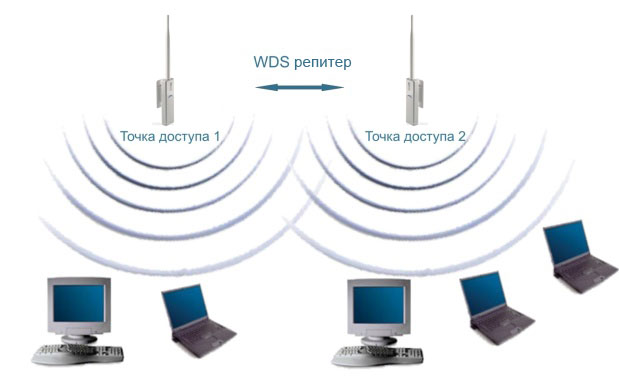
- Объединение проводных сегментов сети по Wi-Fi в единую локальную сеть. В этом случае между беспроводными точками доступа создается Wi-Fi мост. В этом режиме к Wi-Fi точкам доступа не могут подключаться по Wi-Fi клиентские адаптеры.
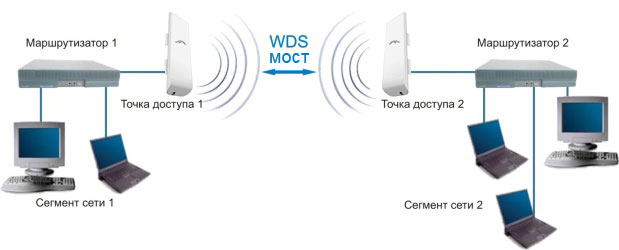
Рассмотрим, как настроить оборудование Ubiquiti на использование технологии WDS.
Расширение Wi-Fi сети с помощью точек доступа Ubiquiti
С помощью технологии WDS можно усиливать Wi-Fi сигнал до нужной точки, увеличивать дальность Wi-Fi покрытия, расширять Wi-Fi покрытие сети, обходить преграды.
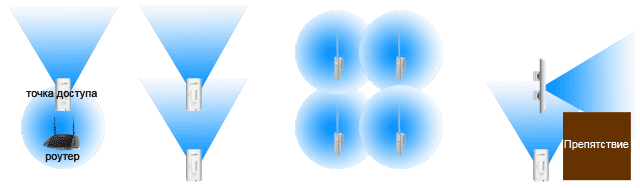
В нашем примере мы расширим Wi-Fi сеть с помощью точек доступа NanoStation M2 и NanoStation M2 Loco.
Если вы используете устройства Ubiquiti серии M, и ваши абоненты это оборудование другого производителя – не забудьте отключить на первой вкладке технологию AirMax.
Для отключения фирменной технологии Ubiquiti AirMax выполните следующее:
- перейдите на первую вкладку с логотипом Ubiquiti;
- в поле airMAX: уберите галочку с Enable;
- нажмите кнопку Change для изменения настроек;
- нажмите кнопку Apply вверху страницы для применения настроек.
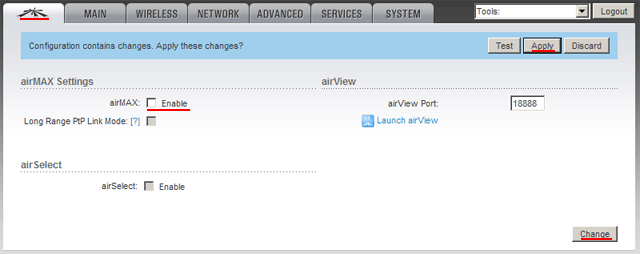
Настройка первой WDS точки доступа
Открываем вкладку WIRELESS и настраиваем параметры первой WDS точки доступа Ubiquiti:
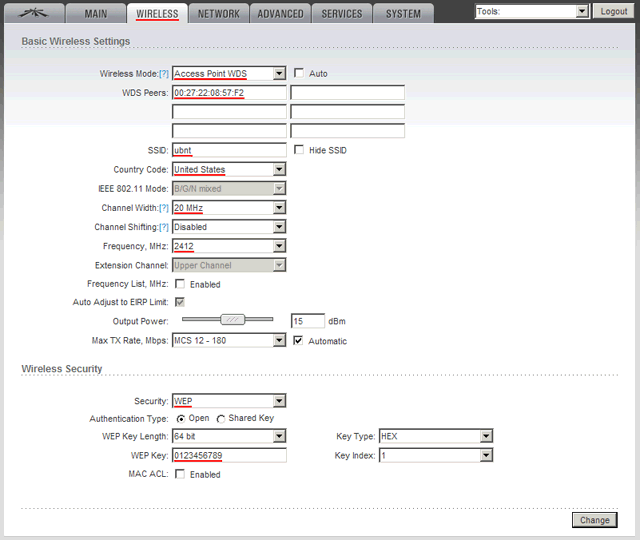
- в списке Wireless Mode: выбираем режим Acces Point WDS (точка доступа WDS). В прошивке AirOS 5.5 нужно выбрать режим AP-Repeater;
- в поле WDS Peers: прописываем MAC адрес второй WDS точки доступа. Чтобы узнать MAC адрес второй точки доступа, нужно зайти в ее настройки на вкладку MAIN и в поле WLAN MAC посмотреть MAC адрес.
- в поле SSID: прописываем имя Wi-Fi точки доступа;
- в списке Country Code: выбираем свою страну Ukraine (или другую);
- в списке Channel Width: выбираем ширину канала 20MHz, поскольку не все клиентские Wi-Fi адаптеры поддерживают ширину канала 40MHz;
- в списке Frequency, Mhz: выбираем, на какой частоте будет работать точка доступа. В этом поле на первой и второй точке доступа должно быть выбрано одинаковое значение частоты;
- в списке Security: выбираем тип шифрования WEP, поскольку в режиме WDS репитера другие типы шифрования не поддерживаются;
- в поле WPA Key указываем пароль из 10-ти символов для доступа к Wi-Fi точке;
- для изменения настроек нажимаем кнопку Change;
- для применения настроек вверху страницы жмем кнопку Apply;

Переходим на вкладку NETWORK и настраиваем параметры сети:
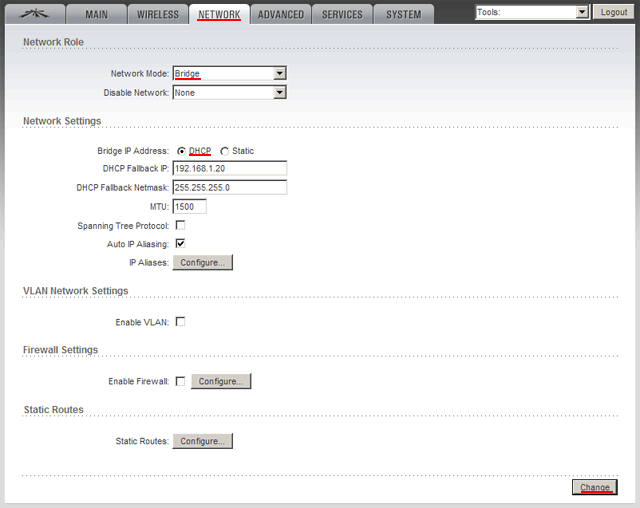
- в списке Network Mode: выбираем режим Bridge (мост);
- в поле Bridge IP выбираем, каким образом точка доступа будет получать сетевые настройки. Static - настройки вводятся вручную, DHCP - точка доступа получает сетевые настройки автоматически от DHCP сервера. В нашей сети есть DHCP сервер, поэтому мы выбрали DHCP;
- нажимаем кнопку Change для изменения настроек;
- для применения настроек вверху страницы жмем кнопку Apply.

Настройка второй WDS точки доступа
Открываем вкладку WIRELESS и настраиваем параметры первой WDS точки доступа Ubiquiti:
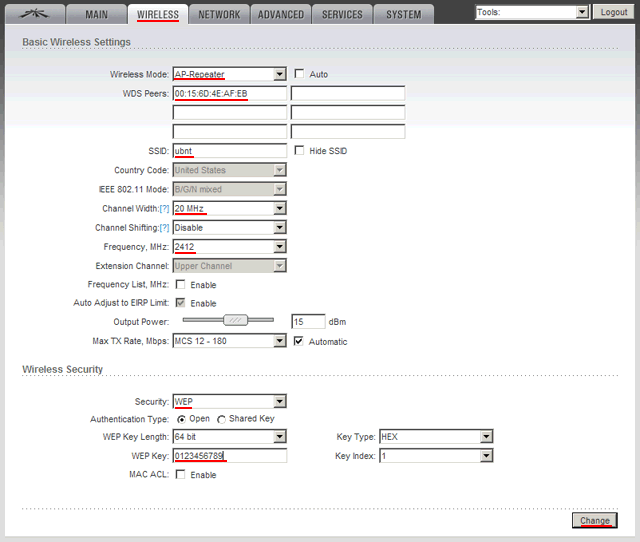
- поскольку на второй точке у нас установлена прошивка AirOS 5.5, в списке Wireless Mode: выбираем режим AP-Repeater (точка доступа - репитер). В прошивке AirOS 5.3 нужно выбрать режим Acces Point WDS;
- в поле WDS Peers: прописываем MAC адрес первой WDS точки доступа. Чтобы узнать MAC адрес первой точки доступа, нужно зайти в ее настройки на вкладку MAIN и в поле WLAN MAC посмотреть MAC адрес.
- в поле SSID: прописываем имя первой Wi-Fi точки доступа;
- в списке Country Code: выбираем свою страну Ukraine (или другую);
- в списке Channel Width: выбираем ширину канала 20MHz, поскольку не все клиентские Wi-Fi адаптеры поддерживают ширину канала 40MHz;
- в списке Frequency, Mhz: выбираем, на какой частоте работает первая точка доступа. В этом поле на первой и второй точке доступа должно быть выбрано одинаковое значение частоты;
- в списке Security: выбираем тип шифрования WEP, поскольку в режиме WDS репитера другие типы шифрования не поддерживаются;
- в поле WPA Key указываем пароль из 10-ти символов для доступа к Wi-Fi точке. Пароль должен быть одинаковым на первой и второй точке доступа;
- для изменения настроек нажимаем кнопку Change;
- для применения настроек вверху страницы жмем кнопку Apply.

Проверим, что WDS точки доступа подключились друг к другу и работают в режиме репитера (повторителя).
Переходим на каждой из точек на вкладку MAIN и выбираем Stations. В списке должен отобразиться MAC адрес подключенной Wi-Fi точки доступа Ubiquiti.
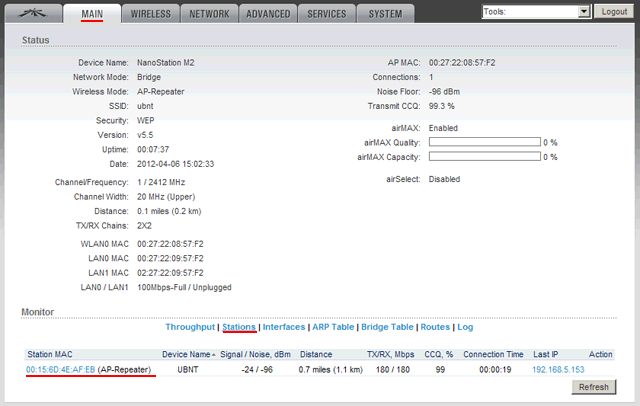

Настроим параметры сети второй WDS точки доступа Ubiquiti. Переходим на вкладку NETWORK и выполняем настройку:
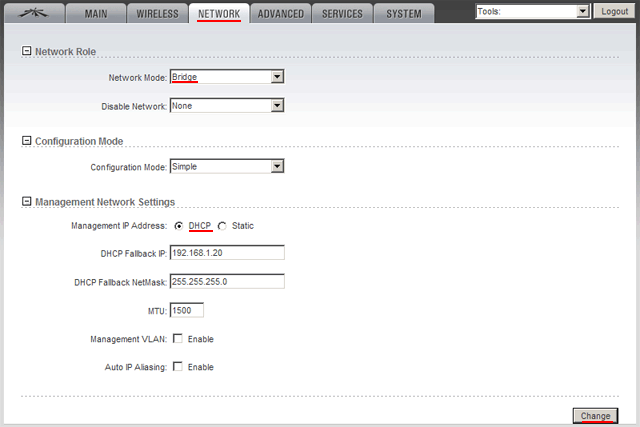
- в списке Network Mode: выбираем режим Bridge (мост);
- в поле Bridge IP выбираем, каким образом точка доступа будет получать сетевые настройки. Static - настройки вводятся вручную, DHCP - точка доступа получает сетевые настройки автоматически от DHCP сервера. В нашей сети есть DHCP сервер, поэтому мы выбрали DHCP;
- нажимаем кнопку Change для изменения настроек;
- для применения настроек вверху страницы жмем кнопку Apply.

Подключение клиентских Wi-Fi адаптеров к WDS точкам доступа
Подключение ноутбука к WDS точке доступа ничем не отличается от обычного подключения к Wi-Fi точке доступа. Кликаем в правом нижнем углу экрана по значку управления беспроводными сетями, выбираем нашу Wi-Fi точку и нажимаем кнопку «Подключить».
![]()
В следующем окне вводим пароль для доступа к Wi-Fi сети.
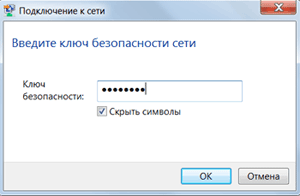
После этого вы должны подключиться к Wi-Fi сети.
Теперь можно зайти в настройки точек доступа на вкладку MAIN, выбирать Stations и просмотреть список подключенных клиентов.
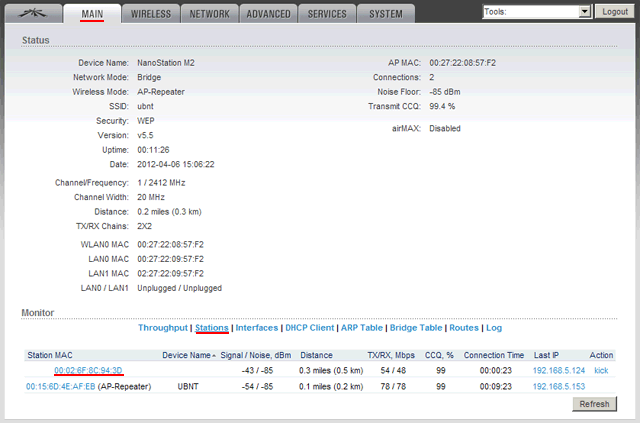

Создание WDS моста Ubiquiti
Объединим в единую локальную сеть два проводных сегмента сети с помощью точек доступа NanoStation M5 и NanoStation M5 Loco. NanoStation M5 будет работать в качестве WDS точки доступа, а NanoStation M5 Loco — в качестве WDS клиента.
Настройка WDS точки доступа
Открываем вкладку WIRELESS и настраиваем параметры WDS точки доступа:
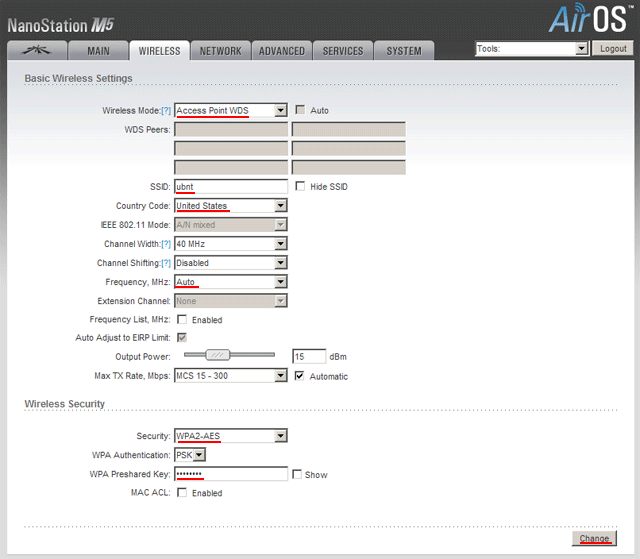
- в списке Wireless Mode: выбираем режим Acces Point WDS (точка доступа WDS);
- в поле SSID: прописываем имя Wi-Fi точки доступа;
- в списке Country Code: выбираем свою страну Ukraine (или другую страну);
- в списке Frequency, Mhz: выбираем, на какой частоте будет работать точка доступа (можно оставить Auto);
- в списке Security: выбираем тип шифрования. Для большей безопасности лучше использовать шифрование WPA2-AES;
- в поле WPA Preshared Key указываем пароль для доступа к Wi-Fi точке;
- нажимаем кнопку Change для сохранения настроек;
- для применения настроек вверху страницы жмем кнопку Apply;

Переходим на вкладку NETWORK и настраиваем параметры сети:
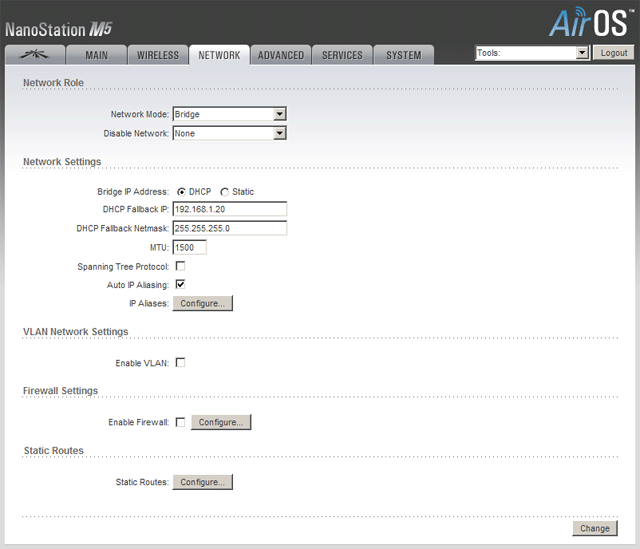
- в списке Network Mode: выбираем режим Bridge (мост);
- в поле Bridge IP выбираем, каким образом точка доступа будет получать сетевые настройки. Static - настройки вводятся вручную, DHCP - точка доступа получает сетевые настройки автоматически от DHCP сервера. В нашей сети есть DHCP сервер, поэтому мы выбрали DHCP;
- нажимаем кнопку Change для сохранения настроек;
- для применения настроек вверху страницы жмем кнопку Apply;

Настройка WDS клиента
Выполним подключение к WDS точке доступа. Для этого открываем вкладку WIRELESS и настраиваем параметры WDS клиента:
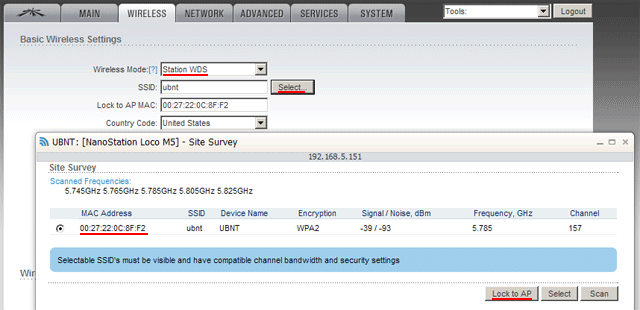
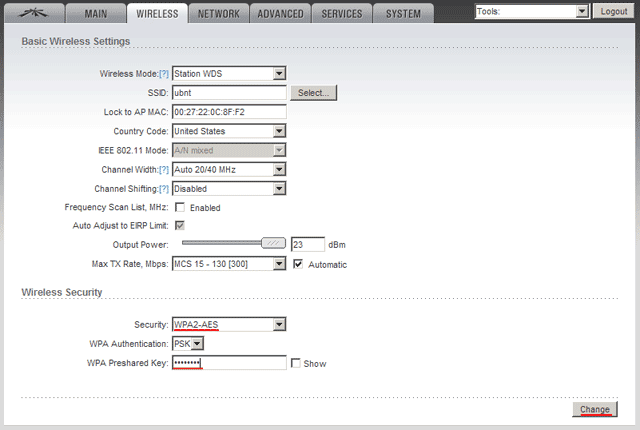
- в списке Wireless Mode: выбираем режим Station WDS (клиент WDS);
- нажимаем кнопку Select... для поиска беспроводных сетей;
- в новом окне отобразятся найденные Wi-Fi сети. Выбираем необходимую сеть и жмем кнопку Lock to AP;
- теперь настроим параметры безопасности. В списке Security: выбираем тип шифрования используемый на на Wi-Fi точке, к которой вы подключаетесь;
- в поле WPA Preshared Key указываем пароль для доступа к Wi-Fi точке;
- нажимаем кнопку Change для сохранения настроек;
- для применения настроек вверху страницы жмем кнопку Apply;

Проверяем, что WDS клиент подключился к WDS точке доступа. Для этого переходим на вкладку MAIN и смотрим параметры подключения.
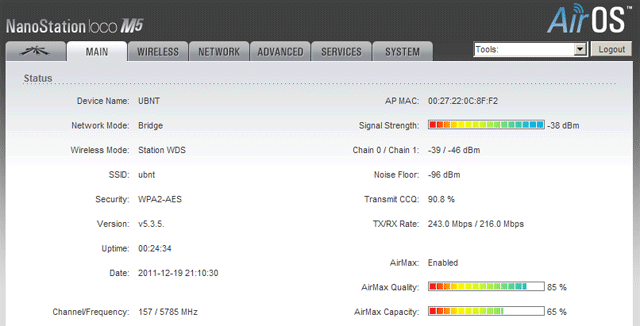
Теперь настроим параметры сети. Для этого переходим на вкладку NETWORK и выполняем настройку:
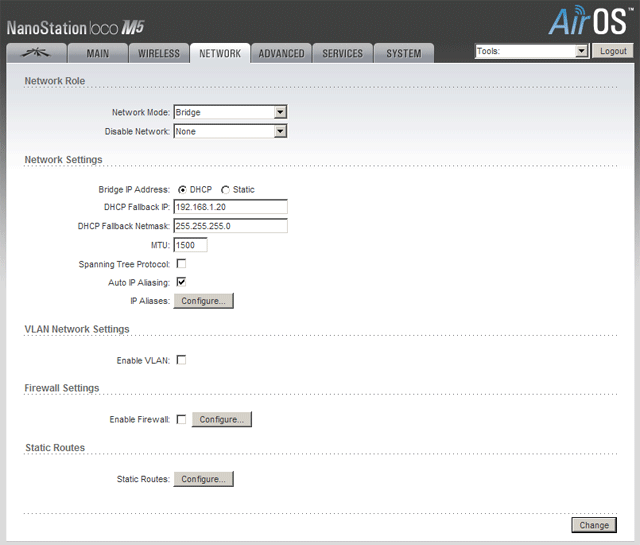
- в списке Network Mode: выбираем режим Bridge (мост);
- в поле Bridge IP выбираем, каким образом точка доступа будет получать сетевые настройки. Static - настройки вводятся вручную, DHCP - точка доступа получает сетевые настройки автоматически от DHCP сервера. В нашей сети есть DHCP сервер, поэтому мы выбрали DHCP;
- нажимаем кнопку Change для сохранения настроек;
- для применения настроек вверху страницы жмем кнопку Apply;

Поиск IP-адреса Ubiquiti в локальной сети
Чтобы найти новый IP-адрес точки доступа Ubiquiti, который был присвоен DHCP сервером, нам понадобится утилита Device Discovery Tool.
Скачать утилиту по следующей ссылке Device Discovery Tool. Для работы утилиты понадобится Java, ее можно скачать с сайта www.java.com.
После запуска утилита найдет IP-адреса всех Ubiquiti устройств.
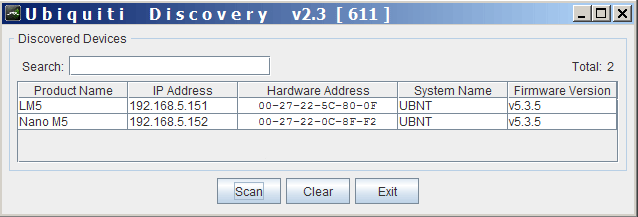
Далее откройте Internet Explorer (или любой другой браузер), введите IP адрес точки доступа Ubiquiti, который нашла утилита Device Discovery Tool и перед вами откроется окно входа в настройки устройства.
- Звичайна форма
Відгуки про статтю