Простая настройка роутера MikroTik с помощью QuickSet
Содержание:
- Подключение роутера Mikrotik
- Настройка QuickSet
- Применение настроек QuickSet
- Сброс настроек MikroTik к заводским параметрам
Эта статья поможет быстро настроить роутер MikroTik с помощью упрощенного меню QuickSet.
Роутеры MikroTik — это очень надежные и функциональные устройства. Раньше настройка роутера MikroTik была достаточно сложной задачей для обычного пользователя. Позже в роутерах появилось специальное меню QuickSet для простой и быстрой настройки. Поэтому вы можете смело покупать для домашнего пользования Wi-Fi роутеры MikroTik и самостоятельно настраивать их. Меню QuickSet также есть на всех Wi-Fi точках доступа MikroTik.
Подключение роутера MikroTik
Кабель интернет-провайдера подключаем в первый LAN порт роутера - это WAN порт. Компьютер подключаем к роутеру по Wi-Fi или по кабелю в любой из оставшихся LAN портов.

Настройка QuickSet
Чтобы зайти в QuickSet, откройте браузер Internet Explorer (или любой другой) и напишите адрес 192.168.88.1

После этого автоматически откроется меню QuickSet, в котором выполняется настройка роутера MikroTik.
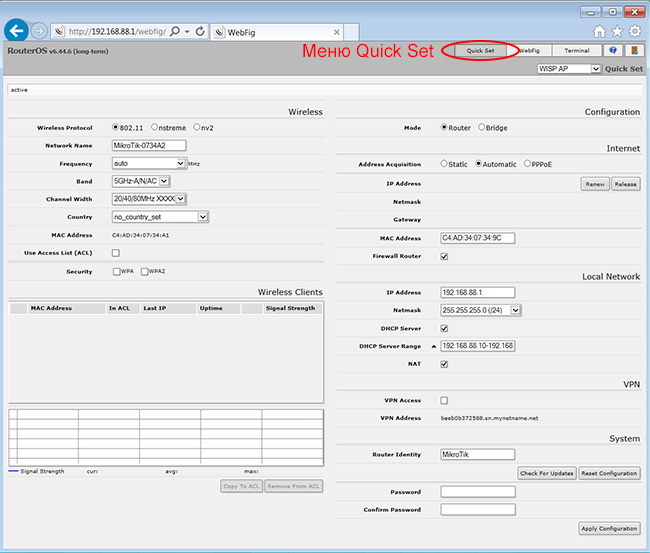
Мы будем настраивать двухдиапазонный Wi-Fi роутер, который работает на 2,4 ГГц и 5 ГГц. Первым делом в правом верхнем углу выберите режим работы Home AP Dual (домашняя точка доступа двухдиапазонная). Если ваш роутер работает только на частоте 2,4 ГГц, то выберите режим Home AP.
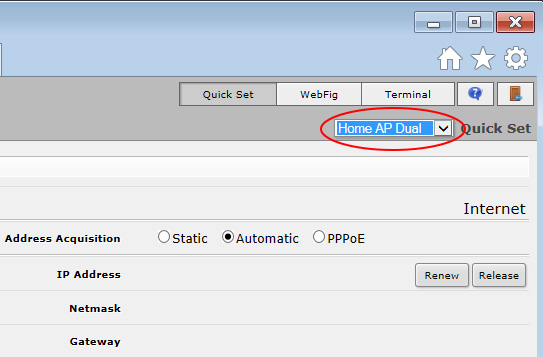
Настройка Wi-Fi точки доступа
В разделе Wireless указываем параметры Wi-Fi точки доступа:
- Network Name - введите название точки доступа для частоты 2,4 ГГц и 5 ГГц. Можно указать одинаковое название, но тогда при подключении будет сложно понять, какая из них на какой частоте работает.
- Frequency - рабочая частота точки. Можно оставить без изменений auto. В этом случае роутер самостоятельно выберет наименее зашумленную Wi-Fi частоту.
- Band - стандарты, в которых будет работать точка доступа. Для совместимости со старыми беспроводными устройствами выбираем 2GHz-B/G/N и 5GHz-A/N/AC.
- Country - выбор страны. Можно оставить без изменений. Если выбрать страну Ukraine, то максимальная выходная мощность урежется до 100 мВт.
- WiFi Password - введите пароль для подключения к Wi-Fi точке доступа.
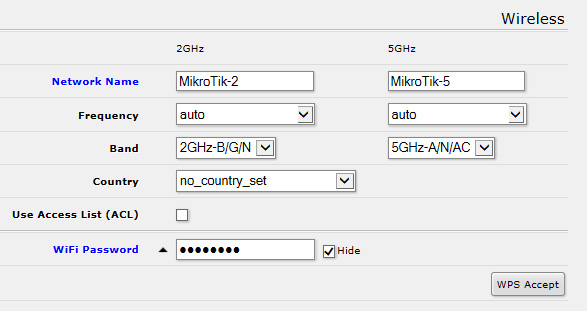
Настройка Dynamic IP
Если интернет провайдер выдает Вам сетевые настройки автоматически по DHCP, то в разделе Internet выполните следующие настройки:
- Address Acquisition - выберите Automatic;
- MAC Address - если ваш провайдер блокирует доступ по MAC адресу, то введите в этом поле разрешенный MAC адрес.
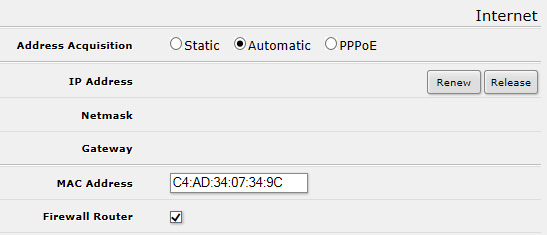
Настройка Static IP
Если вы используете статические сетевые настройки, в разделе Internet выполните следующие настройки:
- Address Acquisition - выберите Static;
- IP Address - введите IP адрес;
- Netmask - введите маску сети;
- Gateway - введите адрес шлюза;
- DNS Servers - введите адреса DNS серверов;
- MAC Address - если ваш провайдер блокирует доступ по MAC адресу, то введите в этом поле разрешенный MAC адрес.
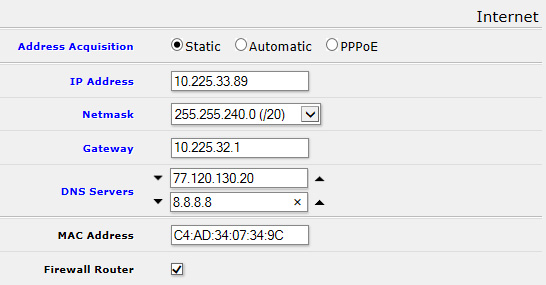
Настройка PPPoE
Если вы используете клиентское PPPoE соединение, в разделе Internet выполните следующие настройки:
- Address Acquisition - выберите PPPoE;
- PPPoE User - введите имя пользователя;
- PPPoE Password - введите пароль;
- MAC Address - если ваш провайдер блокирует доступ по MAC адресу, то введите в этом поле разрешенный MAC адрес.
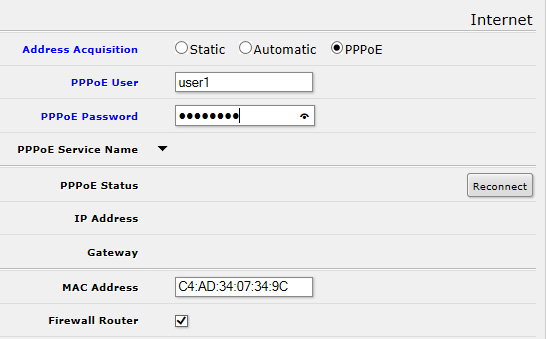
Настройка DHCP сервера и NAT
Чтобы роутер автоматически выдавал сетевые настройки компьютерам и Wi-Fi устройствам, а также разрешал доступ к интернету, необходимо в разделе Local Network настроить DHCP сервер и NAT:
- IP Address - IP адрес роутера. Оставьте без изменений;
- Netmask - укажите маску сети 255.255.255.0 (/24);
- DHCP Server - поставьте галочку, чтобы включить DHCP сервер;
- DHCP Server Range - диапазон IP адресов, которые будут выдаваться подключаемым устройствам. Оставьте без изменений;
- NAT - поставьте галочку, чтобы разрешить доступ в интернет подключаемым устройствам.
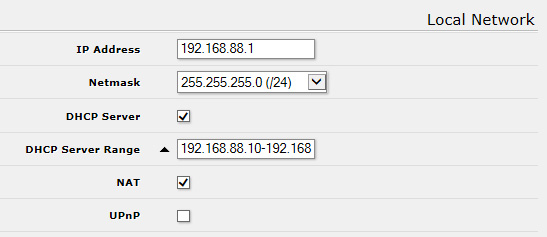
Установка пароля для входа в настройки MikroTik
Чтобы никто, кроме администратора не смог войти в настройки роутера MikroTik и изменить их, необходимо установить пароль.
Для этого в разделе System в поле Password введите новый пароль и подтвердите его в поле Confirm Password.
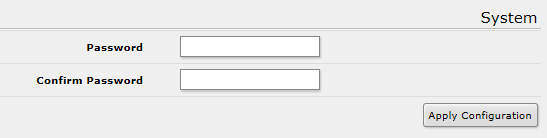
Применение настроек QuickSet
После введения настроек нажмите в правом нижем углу кнопку Apply Configuration, чтобы применить все настройки.
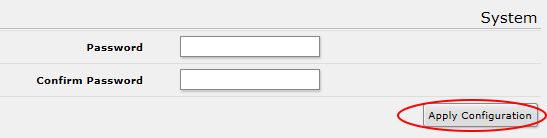
После применения настроек, чтобы войти в устройство необходимо ввести логин и пароль. Логин по умолчанию admin.
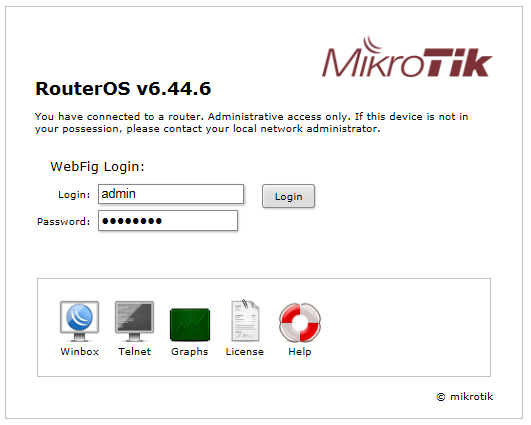
Введите пароль и проверьте, чтобы в разделе Internet в полях DHCP Server и NAT стояли галочки, иначе доступ к интернету на компьютере не появится.
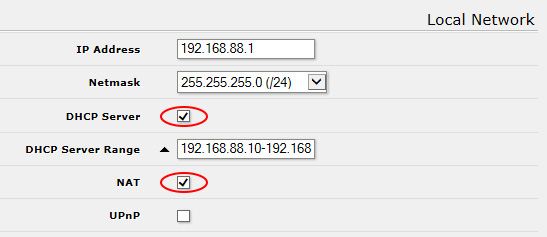
На этом настройка роутера MikroTik завершена.
Сброс настроек MikroTik к заводским параметрам
В QuickSet сбросить настройки MikroTik к заводским параметрам можно нажатием на кнопку Reset Configuration в правом нижнем углу.
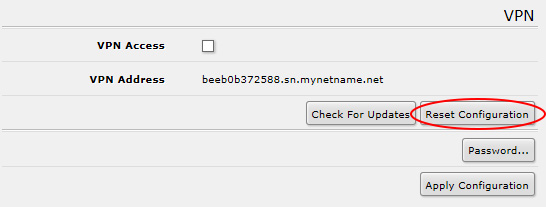
Также сброс можно сделать с помощью аппаратной кнопки Reset на устройстве, выполнив следующие действия:
- Отключите питание роутера;
- Нажмите и держите кнопку Reset;
- Включите питание роутера;
- Дождитесь, когда начнет мигать индикатор ACT и отпустите кнопку Reset.

После перезагрузки в браузере Internet Explorer (или любом другом) зайдите в настройки по адресу 192.168.88.1

В некоторых прошивках бывает, что после сброса настроек, устройство автоматически не применяет заводские настройки. Поэтому вы не сможете открыть в браузере Web-страничку с настройками по адресу 192.168.88.1. В этом случае нам понадобится программа Winbox для настройки MikroTik:
- На сайте mikrotik.com в подразделе Software - Downloads скачайте программу Winbox и запустите ее.
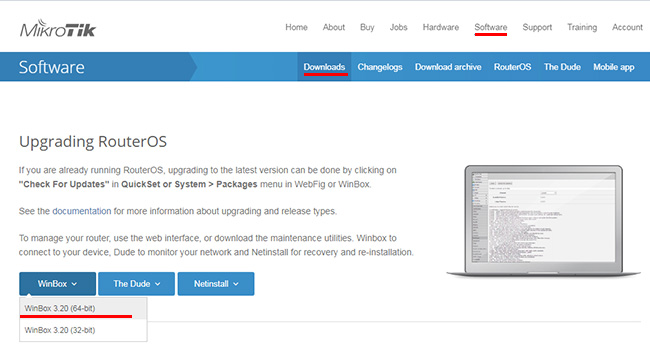
- Перейдите на вкладку Neighbors. Здесь должен появиться ваш роутер.
- В списке нажмите на MAC Address роутера.
- Нажмите кнопку Connect. Login по умолчанию admin, пароль пустой.
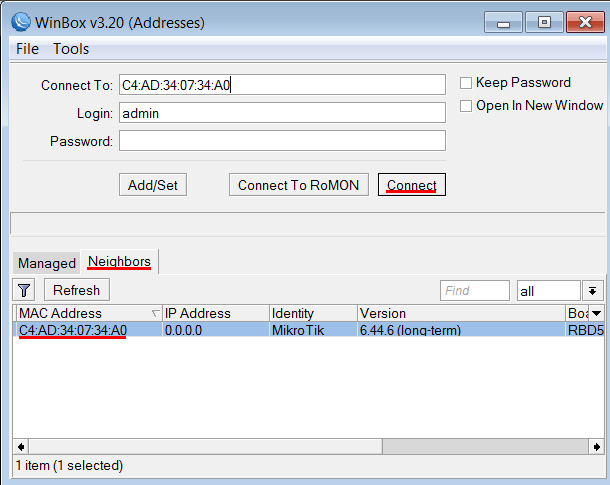
После подключения появится окно, в котором нажмите кнопку OK, чтобы применить заводские настройки по умолчанию.
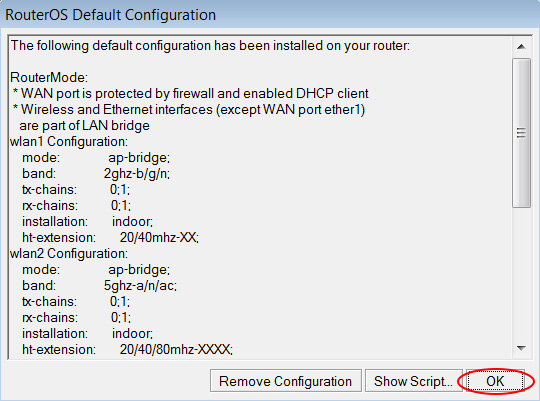
Теперь вы можете войти в настройки роутера через браузер по адресу 192.168.88.1 или продолжать настройку с помощью программы Winbox.
----------------------------------------------------------------------
Удаленно настраиваем оборудование. Стоимость.
Vodafone: +38 095 406-06-02
Киевстар: +38 067 675-65-55
Life: +38 093 889-78-96
- Звичайна форма
Відгуки про статтю
Пофіксив таким чином: у розділі Wireless заходимо на інтерфейс 5Ггц (в мене він wlan2) та у Channel Width вибираємо 20/40/80MHz Ceee. Потім перезавантажуємо пристрій. У мене після цієї маніпуляції все запрацювало.
Куда лезть, что нажимать?
Ограничение скорости в MikroTik
В Queues не появилось никаких правил(