Подключение USB накопителя к роутеру MikroTik и расшаривание ресурсов
Эта инструкция расскажет о том, как подключить USB флешку к роутеру MikroTik, расшарить папку на ней и настроить доступ к файлам по FTP.
Форматирование USB накопителя
MikroTik поддерживает свою файловую систему, поэтому USB флешку сначала необходимо отформатировать, чтобы роутер мог с ней работать.
Подключите USB flash к роутеру и выполните форматирование:
- Откройте меню System - Stores;
- Перейдите на вкладку Disks;
- Выберите в списке ваш накопитель, обычно usb1;
- Нажмите кнопку Format Drive;

В появившемся окне нажмите Yes.

После этого в столбце Status появится надпись formatting..., т.е. роутер выполняет форматирование и нужно дождаться его завершения. При большой емкости накопителя, процесс форматирования может занять не одну минуту, поэтому будьте терпеливы.

После успешного форматирования в столбце Status будет написано ready и слева указан общий объем флешки Total Space и свободное место на ней Free Space.

Откройте меню Files. В списке появилась наша флешка с именем usb1. Теперь можно перетягивать на нее файлы.

Расшаривание ресурсов с помощью Samba
Чтобы компьютеры могли заходить на USB flash по сети, настроим сервис Samba (SMB):
- Откройте меню IP - SMB;
- Поставьте галочку Enabled;
- В поле Domain укажите название вашей рабочей группы;
- В поле Comment укажите имя роутера, которое будет отображаться в списке компьютеров рабочей группы;
- Allow Guest - разрешить доступ гостевым пользователям;
- Interfaces - с каких интерфейсов давать доступ к расшаренной папке. Оставим all - доступ со всех интерфейсов.

Нажмите кнопку Shares для добавления папки и выполните следующие настройки:
- Нажмите синий плюсик, чтобы добавить новую папку.
- В появившемся окне в поле Name укажите название папки.
- В поле Directory укажите путь к папке, например usb1/files. Папку предварительно создавать не обязательно.
- Max Sessions - количество пользователей, которые могут одновременно подключаться к расшаренной папке. Оставим это значение по умолчанию.
- Нажмите OK.

После этого в списке появится новая расшаренная папка. Закрываем это окно.
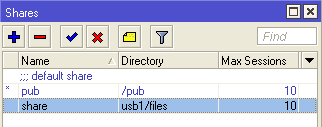
Теперь настроим права пользователей. В окне SMB Settings нажмите кнопку Users.

Перед вами появится окно со списком пользователей. По умолчанию уже будет присутствовать гостевой пользователь guest. В столбце Read Only стоит значение yes - это значит, что гостевой пользователь имеет права только на чтение файлов в расшаренной папке. Создание и добавление файлов в расшаренную папку ему не доступно.

Чтобы дать гостевому пользователю права на запись, кликните двойным щелчком мыши на пользователе и зайдите в его настройки. Далее уберите галочку с Read Only и нажмите кнопку OK.

Также вы можете создать других пользователей и дать им пароли для доступа к расшаренной папке.
После настройки прав пользователей в окне SMB Settings нажмите кнопку OK.

Проверим доступ к расшаренной папке. В Windows XP откройте на рабочем столе значок Сетевое окружение.

В проводнике выберите Отобразить компьютеры рабочей группы и в списке появится наш MikroTik.

Заходим в него и открываем нашу папку share.

Проверим можно ли создавать файлы в этой папке. Кликните правой кнопкой мыши по пустому месту, выберите в выпадающем меню Создать - Папку и введите любое имя.

После этого будет создана папка, а значит, у гостевого пользователя есть доступ на запись файлов в расшаренную папку.

Настройка FTP сервера MikroTik
Чтобы получить доступ к файлам на флешке из интернета, настроим FTP сервер на роутере MikroTik:
- Откройте меню IP - Services;
- Выберите в списке ftp;
- Нажмите синюю галочку.

Проверим подключение по FTP. В браузере или в проводнике введите внутренний или внешний адрес роутера MikroTik, например ftp://192.168.88.1. В появившемся окне введите имя администратора и пароль.

Перед вами откроется список файлов на роутере MikroTik. Вы можете зайти в папку usb1 на флэшку.

Так выглядит окно, если FTP сервер открывать в проводнике Windows XP.

Если вы не хотите давать другим пользователям имя и пароль администратора, можно создать другого пользователя с паролем.
Для создания нового пользователя выполните следующее:
- Откройте меню System - Users.
- Нажмите синий плюсик для добавления нового пользователя
- В поле Name введите имя пользователя user.
- В списке Group выберите группу пользователей, например read.
- В поле Password введите пароль.
- В поле Confirm Password повторите пароль.
- Нажмите OK.

Перейдите на вкладку Groups и откройте параметры выбранной группы read.

Проверьте, чтобы стояла галочка ftp и нажмите OK.

Теперь открываем в браузере адрес роутера ftp://192.168.88.1, вводим имя пользователя user и пароль, нажимаем Вход и получаем доступ к файлам по FTP.

- Звичайна форма
Відгуки про статтю
Подключил USB 256 GB - форматировал всё ровно!
Share папок делаю, а общий размер только of 128,3 MiB used. Директории проверял и в папку и в usb1 как указано привязывал к директории диска. Всё равно маскимум 128 Мб какую папку не проклацай - одно и тоже, подскажите, как решить эту беду?
В Disk List флешка так и подписана Name - disk1
в разделе Shares SMB file name disk1 Type disk но почему то 128 mb
Я не пойму что не так.
File List: usb1 - type directory
usb - type directory
disk1 - type disk
Все эти папки были созданы авто после ф
Кликая по любой из этих папок - 128,3 MiB доступно
Как можно создать заново общий ресурс с директорией "/disk1/"
Пишет не могу уже exist
Удалить не могу not allow preset share
Папки точно на флешке а не в памяти мик, флеш беру на ПК и там есть все файлы что туда влезли до 128 мб вижу их через ПК
Какие еще варианты?
Работает корректно ТОЛЬКО лишь в формате FAT32
Disk List renamed to MyFlash
File List: MyFlash - Type Disk
SMB - Shares:
Name: MyFlash
Directory: disk1 - APPLY
И понеслась! Всё копирует / всё пишет. Уже 100 Гб залетело.
Попробую форматироваться и тоже самое попробовать в другом формате.
Может кому поможет :)
Нужно просто обязательно переименовать свой внешний диск, который вставлен в USB в разделе Disk List например в myflash
После зайдите в File List и там удалите все папки кроме myflash
После в SMB Share активируйте общий доступ с myflash.
Готово.
Если не переименовывать - не работает, версия 6.49.8
Может вскоре исправят.
Подскажите, а есть возможность сделать анонимный вход на FTP?
куда копать?
Вот такое присутствует
/ip firewall filter add chain=input protocol=ftp dst-port=21 disabled=no action=accept place-before 0
Отрываю FTP могу записать на него файл, скопировать с него
Но могу ли я редактировать файл в реальном времени в самом ftp? а то при двойном клике на файл он просто скачивается на компуктер и уже дальше предлагает его редактировать.
В вашем случае: надо скачать файл, отредактировать у себя, загрузить файл обратно.
TotalCommander без проблем копирует файлы на фтп, а вот при попытке копировать файлы используя командрную строку Win10 пишет: 425 Can't open data connection.
Подскажите в чём может быть причина.