AirLink – определяем качество связи для Wi-Fi оборудования Ubiquiti
Содержание:
- Установка плагина Google Earth Plugin
- Алгоритм выполнения расчетов
- Настройка параметров Wi-Fi точек доступа Ubiquiti
- Анализ результатов расчетов
Многие задаются вопросом, на какое расстояние можно использовать различное Wi-Fi оборудование Ubiquiti, какая при этом будет скорость, будет ли вообще работать Wi-Fi связь? Для ответа на эти вопросы есть замечательный сервис AirLink от производителя Ubiquiti.
В этой статье мы рассмотрим, как пользоваться Ubiquiti AirLink и какие возможности предоставляет данный сервис.
Установка плагина Google Earth Plugin
Откройте браузер Internet Explorer и введите адрес www.ubnt.com/airlink/. Если у вас не установлен плагин Google Earth для просмотра карт в 3D, то на странице появится кнопка Download Google Earth Plugin. Нажимаем эту кнопку для скачивания плагина.
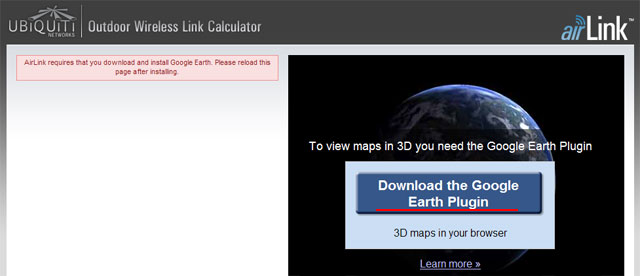
В следующем окне выбираем Запустить.
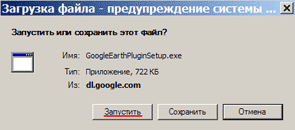
Нажимаем кнопку Выполнить для установки плагина Google Earth.
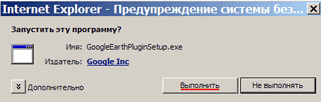
После установки появится сообщение с благодарностью за установку плагина. Нажмите кнопку Close, чтобы закрыть сообщение.
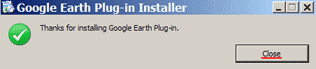
Теперь в окне браузера отобразится сообщение с просьбой перезагрузить браузер, чтобы плагин заработал. Закрываем браузер и запускаем его снова.
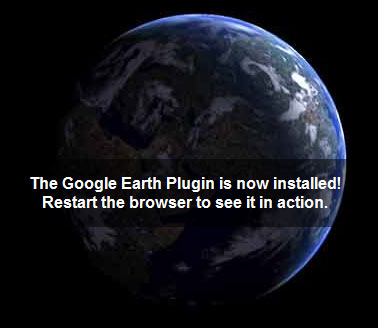
После запуска браузера перед вами откроется окно с картой Google, размещением Wi-Fi точек и их параметрами.
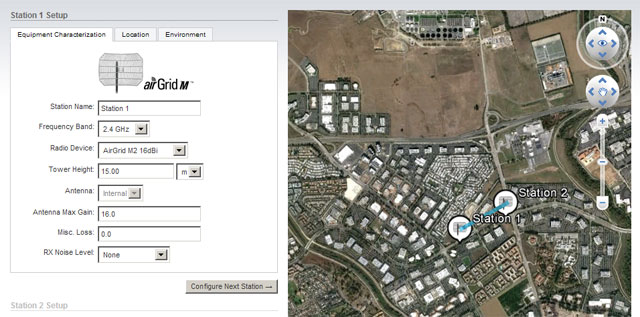
Алгоритм выполнения расчетов
Алгоритм расчета параметров работы Wi-Fi точек доступа Ubiquiti выглядит следующим образом:
- Вводятся параметры первой Wi-Fi точки (Station 1 Setup) и нажимается кнопка Configure Next Station;
- Вводятся параметры второй Wi-Fi точки (Station 2 Setup) и нажимается кнопка View Calculations;
- Получаем результаты расчетов;
- Если нужно изменить параметры Wi-Fi точек, нажимаем кнопку Reconfigure Stations.
Настройка параметров Wi-Fi точек доступа Ubiquiti
Слева страницы в разделе Station 1 Setup на вкладке Equipment Characterization указаны параметры первой Wi-Fi точки доступа:
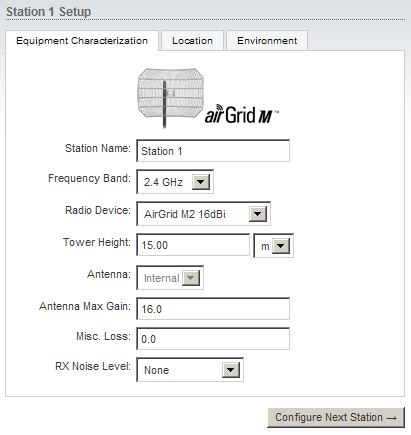
- Station Name: - название первой Wi-Fi точки доступа;
- Frequency Band: - на какой частоте работает оборудование;
- Radio Device: - модель Wi-Fi устройства Ubiquiti;
- Tower Height: - высота установки;
- Antenna: - антенна. Если в этом поле указано Internal, то Wi-Fi устройство имеет встроенную антенну;
- Antenna Max Gain: - коэффициент усиления антенны (dBi);
- Misc. Loss: - потери в кабеле и разъемах. Этот параметр указывается, когда вы подключаете внешнюю антенну к Wi-Fi точке доступа через переходник (пигтейл). Грубый расчет потерь = 0,5 dB на каждый метр коаксиального кабеля + 1db на разъемах. Например, на переходнике (пигтейле) длинной 3 метра потери будут равны = (3*0,5db) + 1dB = 2,5dB.
- RX Noise Level: - уровень помех.
- Configure Next Station - кнопка для перехода к конфигурации второй Wi-Fi точки.
На вкладке Location указывается адрес или координаты размещения Wi-Fi точки доступа:
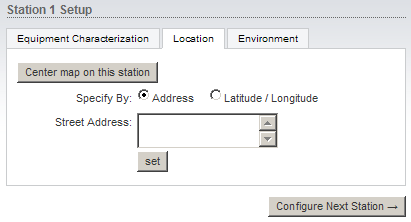
- Specify By: - выбираем, каким образом будет указано размещение Wi-Fi точки. Если выбрать Address, то в поле Street Address: указывается адрес размещения Wi-Fi точки. Если выбрать Latitude / Longitude, то в поле Latitude указывается широта, а в поле Longitude - долгота размещения Wi-Fi точки;
- Center map on this station - эта кнопка используется, чтобы отобразить Wi-Fi точку на карте Google по центру;
- Set - эта кнопка используется чтобы установить Wi-Fi точку по адресу, указанному в поле Street Address:
На вкладке Environment указываются климатические условия:
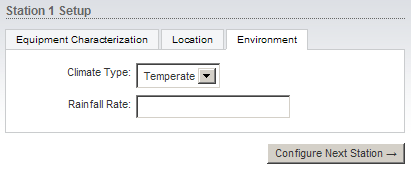
- Climate Type: - тип климата. Temperate - умеренный, Tropical - тропический климат, Desert - пустынный климат, Polar - полярный;
- Rainfall Rate: - интенсивность осадков (мм/ч).
Анализ результатов расчетов
После того как вы сконфигурируете вторую Wi-Fi точку доступа Ubiquiti и нажмете кнопку Reconfigure Stations, отобразятся результаты расчетов.
На графике внизу зеленым цветом отображается рельеф местности. Необходимо чтобы рельеф не пересекал голубую линию. Голубая линия - это 60% зоны Френеля. Если рельеф пересекает голубую линию зоны Френеля, то Wi-Fi точки доступа необходимо устанавливать на такую высоту, чтобы этого пересечения не было. В противном случае Wi-Fi связь может работать не стабильно, либо вообще отсутствовать.
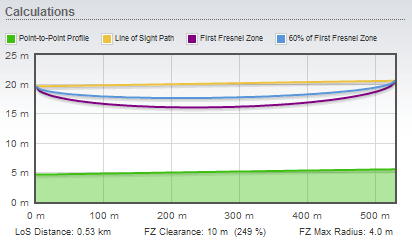
Описание параметров связи:
- Signal Strength: - уровень Wi-Fi сигнала. Стабильная связь обеспечивается при уровне от -50dBm до -70dBm;
- Noise Floor: - уровень шума. Нормальное значение -95 или выше. При значении шума -90 связь будет не стабильной. В этом случае необходимо уменьшать ширину канала или использовать другую частоту;
- Transmit CCQ: - качество Wi-Fi соединения;
- TX/RX Rate: - канальная скорость Wi-Fi соединения. Tx - скорость передачи, Rx - скорость приема. Не забываем, что это не скорость передачи данных (скорость скачивания файла). При канальной скорости 150Mbps - скорость передачи данных будет составлять до 50Мбит/с, при 300Mbps - скорость передачи данных до 90-100Мбит/с;
- AirMax: - включена ли фирменная технология Ubiquiti для передачи беспроводных данных с высокой скоростью. Enable - включена, Disable - отключена;
- AirMax Quality: - индекс качества связи;
- AirMax Capacity: - показатель уровня скорости от максимально возможной.
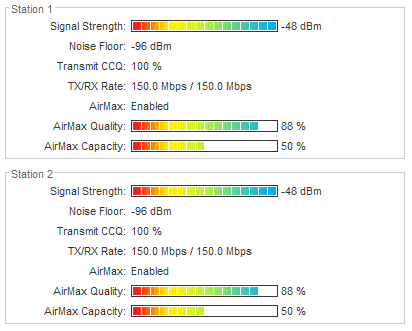
- Звичайна форма
Відгуки про статтю
http://img204.imageshack.us/img204/603/screenshot20121101001.png
Может не правильно что-то ввожу?