Настройка роутера MikroTik на два провайдера
- Описание подключений
- Сброс конфигурации по умолчанию
- Настройка 1-го WAN порта
- Настройка 2-го WAN порта
- Настройка LAN портов 3-5 и Wi-Fi
- Настройка NAT
- Настройка переключения интернет каналов между двумя провайдерами
- Проверка переключения интернета между двумя провайдерами
В этой статье описана самая полная инструкция, как настроить роутер MikroTik на два провайдера.
Одновременное подключение к двум интернет-провайдерам используют, чтобы организовать резервный канал связи на тот случай, если пропадет связь с одним из провайдеров. В этом случае роутер автоматически переключится на второго провайдера, и вы сможете продолжать работать в интернете. Подключение к двум провайдерам используют в организациях, где нужно обеспечить постоянный доступ сотрудников к интернету.
Для обеспечения отказоустойчивого интернет-канала вам понадобится роутер, который поддерживает настройку на несколько провайдеров. Роутеры MikroTik прекрасно подходят для данной задачи.
Описание подключений
В примере мы будем использовать роутер MikroTik RB951Ui-2HnD.
В 1-ый порт роутера подключен кабель от 1-го провайдера, во 2-ой порт подключен кабель от 2-го провайдера, порты 3-5 и Wi-Fi используются для подключения компьютеров локальной сети.

1-й порт будет настроен на динамическое получение сетевых настроек от провайдера по DHCP. Провайдер выдает роутеру динамический IP-адрес 10.10.10.10
2-й порт будет настроен вручную на статический IP-адрес 20.20.20.20, шлюз 20.20.20.1 и маску 255.255.255.0
Сброс конфигурации по умолчанию
С помощью программы Winbox сбрасываем заводскую конфигурацию по умолчанию, чтобы настроить роутер MikroTik на два провайдера с нуля:
- Откройте меню System - Reset Configuration;
- Поставьте галочку No Default Configuration;
- Нажмите Reset Configuration.
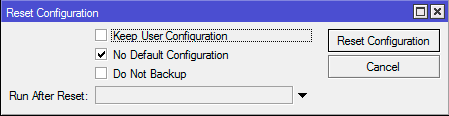
- Далее нажмите кнопку Yes.
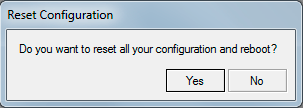
После перезагрузки в Winbox выберите в списке MAC адрес устройства, и подключитесь с пользователем admin без пароля.
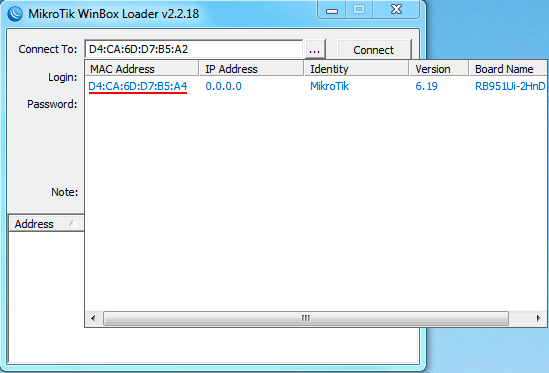
Настройка 1-го WAN порта
Настраиваем 1-й порт на динамическое получение сетевых настроек от провайдера по DHCP.
- Откройте меню IP - DHCP Client;
- Нажмите кнопку Add (синий крестик);
- В появившемся окне в списке Interface выберите интерфейс ether1;
- Add Default Route выберите No;
- Нажмите кнопку OK.
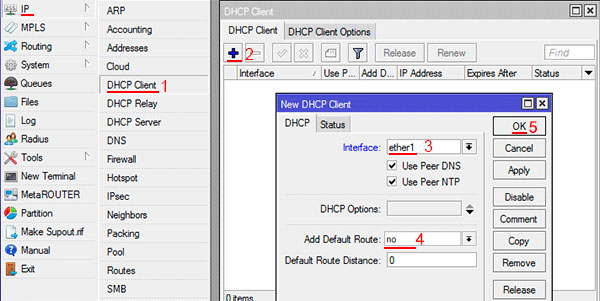
Теперь мы получили IP адрес от провайдера, который отображается в столбце IP Address.
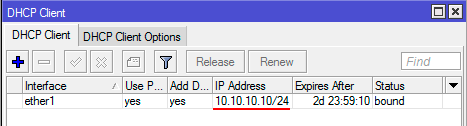
Проверим, что есть подключение к интернет. Откройте меню New Terminal и введите команду ping ya.ru. Как видите, пинг есть.
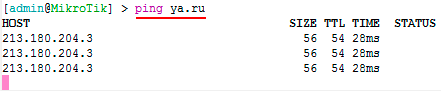
Настройка 2-го WAN порта
2-й порт настраиваем на статический IP-адрес 20.20.20.20, шлюз 20.20.20.1 и маску 255.255.255.0
- Откройте меню IP - Addresses;
- Нажмите кнопку Add (синий крестик);
- В появившемся окне в поле Address пропишите статический IP адрес / маску подсети 20.20.20.20/24 ;
- В списке Interface выберите интерфейс ether2;
- Нажмите кнопку OK.
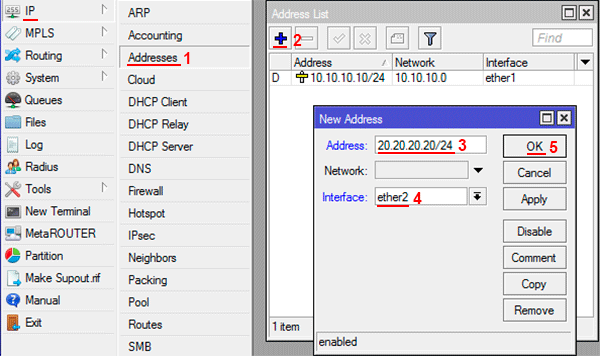
Настоим IP-адрес интернет шлюза:
- Откройте меню IP - Routes;
- Нажмите кнопку Add (синий крестик);
- В появившемся окне в поле Gateway пропишите IP адрес шлюза 20.20.20.1;
- Нажмите кнопку OK.
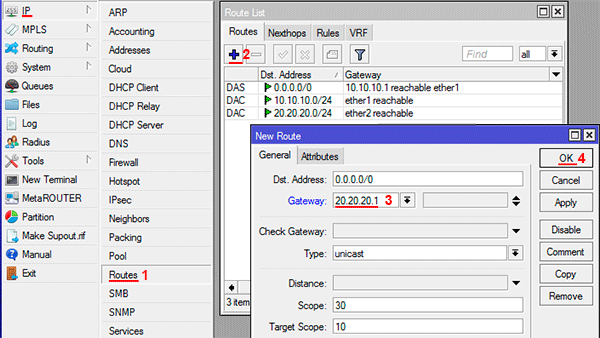
Добавим IP-адрес DNS сервера:
- Откройте меню IP - DNS;
- В поле Servers пропишите IP адрес DNS сервера, например 8.8.8.8;
- Уберите галочку Allow Remote Requests;
- Нажмите кнопку OK.
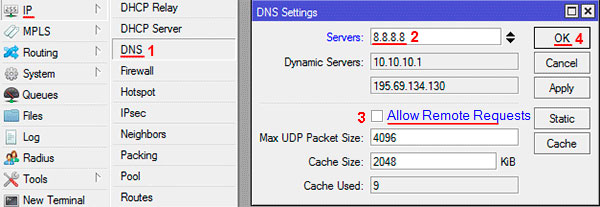
Проверим, что есть подключение к интернет. Отключите кабель первого провайдера, откройте меню New Terminal и введите команду ping ya.ru.
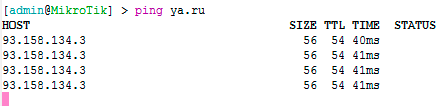
Настройка LAN портов 3-5 и Wi-Fi
LAN порты 3-5 будут объединены с Wi-Fi интерфейсом в единую локальную сеть, к которой будут подключаться компьютеры.
Объединяем LAN порты 3-5 в свитч
- Откройте меню Interface;
- Сделайте двойной щелчок мыши по интерфейсу ether4;
- В списке Master Port выберите ether3 (главный порт нашего свитча);
- Нажмите кнопку ОК.
Повторите тоже самое для интерфейса ether5.
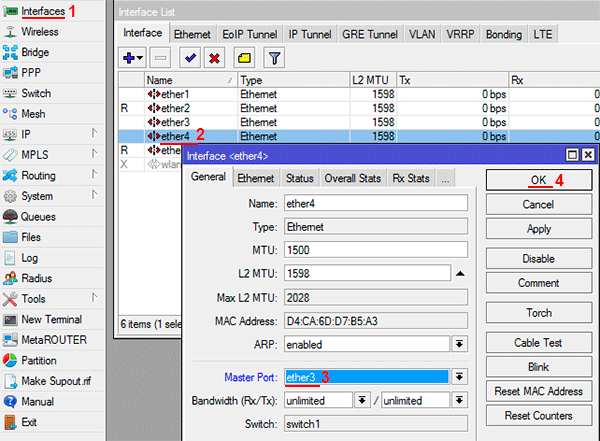
Напротив портов ether4 и ether5 появится буква S (Slave - ведомый).
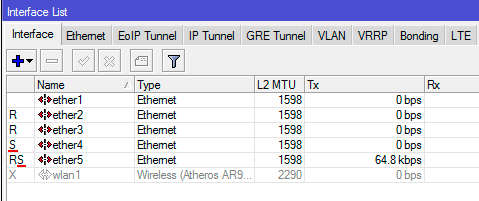
Создаем интерфейс Bridge-local и объединяем в нем LAN порты и Wi-Fi
Чтобы LAN порты 3-5 объединить с Wi-Fi в одну сеть, нужно создать bridge интерфейс, и добавить в него мастер порт свитча ether3 и Wi-Fi интерфейс wlan1.
Создаем интерфейс bridge-local:
- Откройте меню Bridge;
- Нажмите кнопку Add (синий крестик);
- В поле Name пропишите имя интерфейса bridge-local;
- Нажмите кнопку OK.
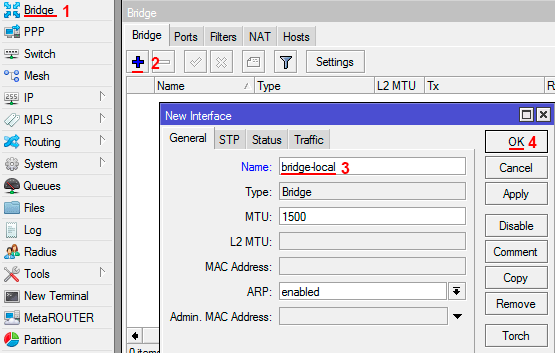
Добавляем главный порт свитча ether3 в bridge-local:
- Перейдите на вкладку Ports и нажмите кнопку Add (синий крестик);
- В списке Interface выберите главный ethernet порт свитча ether3;
- В списке Bridge выберите интерфейс bridge-local;
- Нажмите кнопку OK.
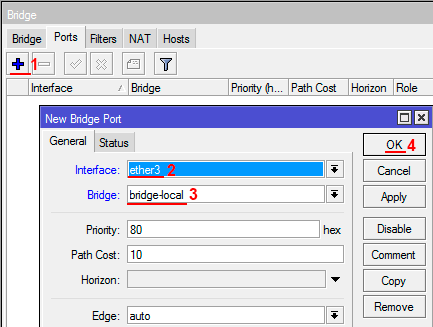
Добавляем Wi-Fi интерфейс в bridge-local:
- На вкладке Ports нажмите кнопку Add (синий крестик);
- В списке Interface выберите беспроводной интерфейс wlan1;
- В списке Bridge выберите интерфейс bridge-local;
- Нажмите кнопку OK.
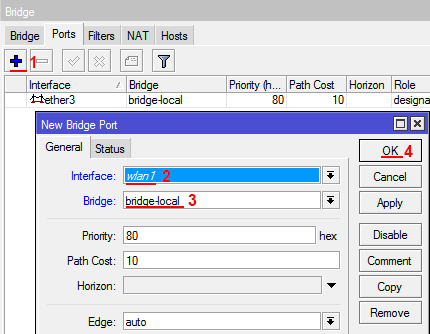
Назначаем IP-адрес интерфейсу bridge-local:
- Откройте меню IP - Addresses;
- Нажмите кнопку Add (синий крестик);
- В поле Address введите IP-адрес и маску локальной сети 192.168.88.1/24;
- В списке Interface выберите интерфейс локальной сети bridge-local;
- Нажмите кнопку OK.
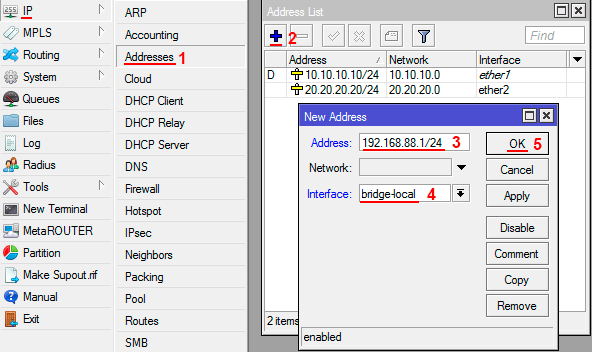
Настраиваем DHCP сервер локальной сети.
Чтобы компьютеры, подключенные к роутеру, получали сетевые настройки автоматически, настроим DHCP сервер:
- Откройте меню IP - DHCP Server и нажмите кнопку DHCP Setup;
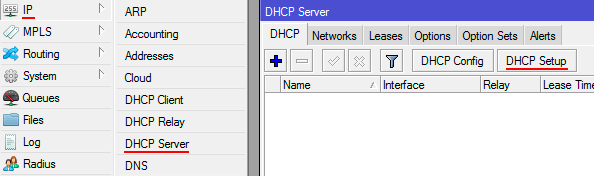
- В списке DHCP Server Interface выберите bridge-local и нажмите Next;
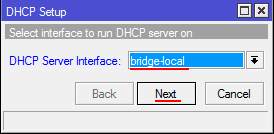
- В этом окне выбирается сеть для раздачи DHCP. Оставляем без изменений и нажимаем кнопку Next;
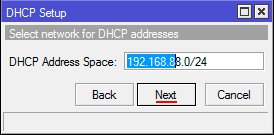
- В следующем окне указывается адрес шлюза. Нажмите кнопку Next;
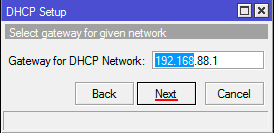
- В этом окне прописывается диапазон IP адресов, которые будет раздавать DHCP сервер. Нажмите кнопку Next;
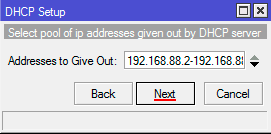
- Далее вводятся адреса DNS серверов. Нажмите кнопку Next;
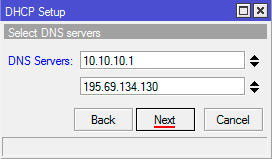
- Здесь задается время резервирования IP адресов. Нажмите кнопку Next;
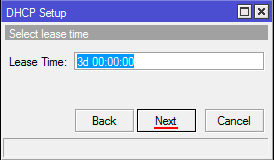
- Настройка DHCP сервера успешно завершена. Нажмите кнопку OK.
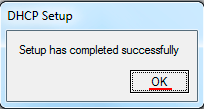
Настройка Wi-Fi
Сначала включим Wi-Fi:
- Откройте меню Wireless;
- Нажмите левой кнопкой мыши на интерфейсе wlan1 и нажмите кнопку Enable (синяя галочка).
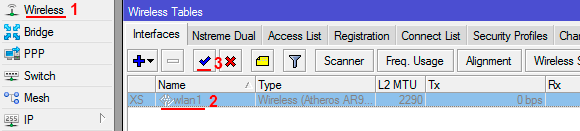
Создаем пароль для подключения к точке доступа MikroTik:
- Откройте вкладку Security Profiles и сделайте двойной щелчок левой кнопкой мыши по default;
- В появившемся окне в списке Mode выберите dynamic keys;
- Поставьте галочку напротив регистрации по протоколу WPA2 PSK;
- В поле WPA2 Pre-Shared Key введите пароль для подключения к Wi-Fi точке;
- Нажмите кнопку OK.
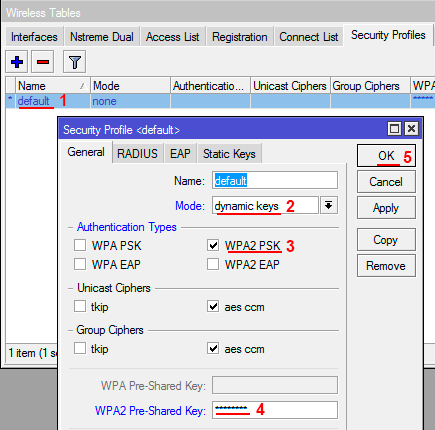
Настраиваем параметры Wi-Fi точки MikroTik:
- Откройте вкладку Interfaces и сделайте двойной щелчок левой кнопкой мыши на Wi-Fi интерфейсе wlan1, чтобы зайти в его настройки;
- Перейдите на вкладку Wireless;
- В списке Mode выберите режим работы ap bridge;
- В списке Band выберите 2GHz-B/G/N (в каких стандартах будет работать Wi-Fi точка);
- В списке Channel Width укажите ширину канала 20/40Mhz HT Above, чтобы беспроводные устройства смогли подключиться на максимальной скорости с шириной канала 40 МГц;
- В списке Frequency укажите, на какой частоте будет работать Wi-Fi;
- В поле SSID укажите имя Wi-Fi сети;
- Нажмите кнопку OK.
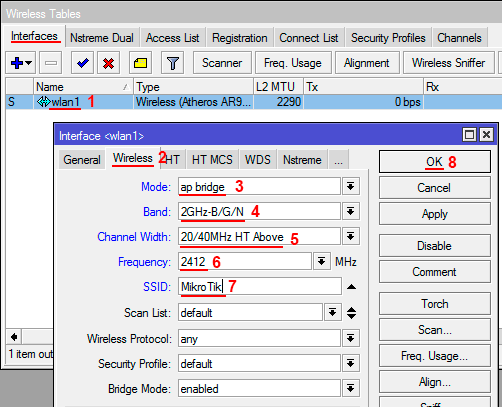
Настройка NAT
Чтобы компьютеры получили выход в интернет, необходимо настроить NAT.
Добавляем правило NAT для первого провайдера:
- Откройте меню IP - Firewall;
- Перейдите на вкладку NAT;
- Нажмите кнопку Add (синий крестик);
- В появившемся окне на вкладке General в списке Chain должно быть выбрано srcnat;
- В списке Out. Interface выберите интерфейс первого провайдера ether1;
- Перейдите на вкладку Action;
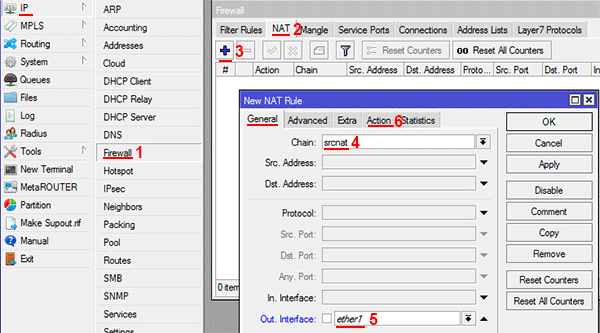
- В списке Action выберите masquaerade;
- Нажмите OK.
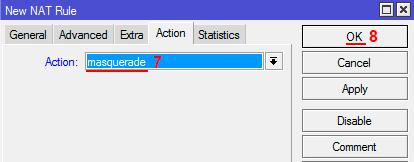
Добавляем правило NAT для второго провайдера:
- На вкладке NAT нажмите кнопку Add (синий крестик);
- В появившемся окне на вкладке General в списке Chain должно быть выбрано srcnat;
- В списке Out. Interface выберите интерфейс второго провайдера ether2;
- Перейдите на вкладку Action;
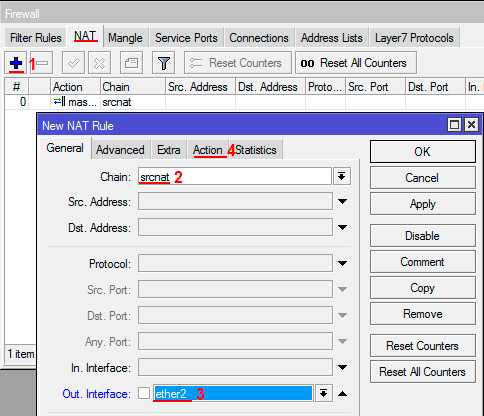
- В списке Action выберите masquaerade;
- Нажмите OK.
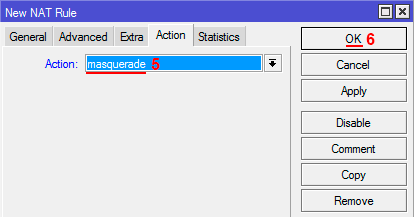
Теперь на подключенных к роутеру компьютерах должен появиться интернет. Проверьте это.
Настройка переключения интернет каналов между двумя провайдерами
Для настройки переключения интернет каналов между двумя провайдерами будем использовать маршруты (Routes) и встроенную утилиту Netwatch.
У нас будет два маршрута, через которые может идти интернет трафик. Весь трафик будет идти по умолчанию через 1-го провайдера.
Если вдруг пропадет связь с 1-ым провайдером, то мы активируем 2-ой маршрут, и весь трафик пойдет через 2-го провайдера.
Как только восстановится связь через 1-го провайдера, мы деактивируем 2-ой маршрут, и весь трафик пойдет через 1-го провайдера.
Утилита Netwatch поможет пинговать ip-адрес в интернете и выполнять скрипты, если ip-адрес перестал пинговаться или снова начал. Она будет выполнять активацию и деактивацию маршрута.
Сначала удалим маршрут через первого провайдера, который создался автоматически, поскольку мы не можем редактировать его свойства.
- Откройте меню IP - Routes;
- Кликните левой кнопкой мыши по маршруту первого провайдера со шлюзом 10.10.10.1 unrechable;
- Нажмите кнопку удалить (красный минус).
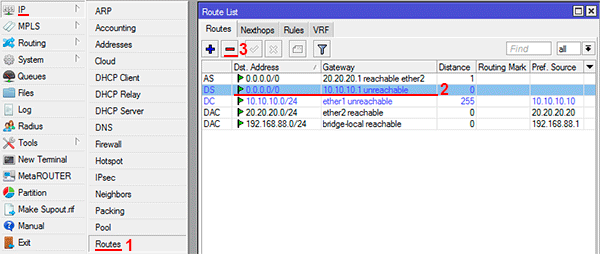
Теперь изменим параметры маршрута второго провайдера:
- Сделайте двойной щелчок левой кнопкой мыши по маршруту второго провайдера;
- В поле Gateway должен быть указан шлюз второго провайдера 20.20.20.1;
- В поле Distance ставим приоритет 2;
- Нажмите кнопку Comment;
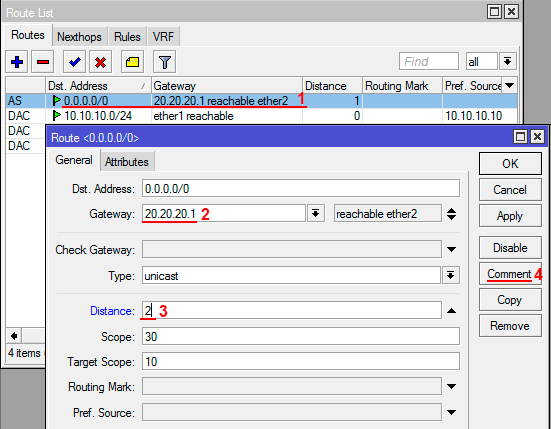
- В поле напишите комментарий ISP2. Комментарий необходим для того, чтобы наши скрипты могли идентифицировать маршрут и активировать или деактивировать его.
- Нажмите кнопку OK и в следующем окне еще раз OK.
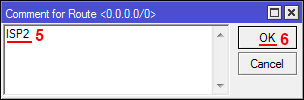
- Выберите маршрут второго провайдера, кликнув по нему левой кнопкой мыши, и деактивируйте, нажав кнопку с красным крестиком. После этого маршрут станет серого цвета.
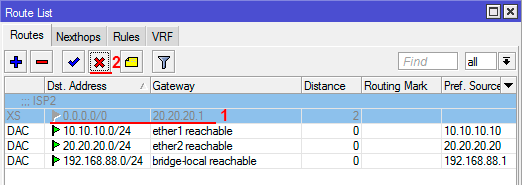
Дальше нужно добавить маршрут первого провайдера заново, но прежде определим, какой IP-адрес шлюза выдает первый провайдер.
- Откройте меню IP - DHCP Client;
- Сделайте двойной щелчок левой кнопкой мыши на интерфейсе ether1;
- Перейдите на вкладку Status;
- Выпишите IP-адрес шлюза из поля Gateway. Он будет нужен при создании маршрута через первого провайдера.
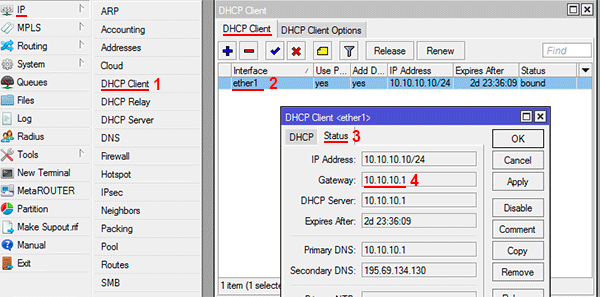
Теперь добавляем маршрут через первого провайдера:
- Откройте меню IP - Routes;
- Нажмите кнопку добавить (синий плюсик);
- В поле Gateway укажите шлюз первого провайдера 10.10.10.1;
- В поле Distance ставим приоритет 3;
- Нажмите Comment;
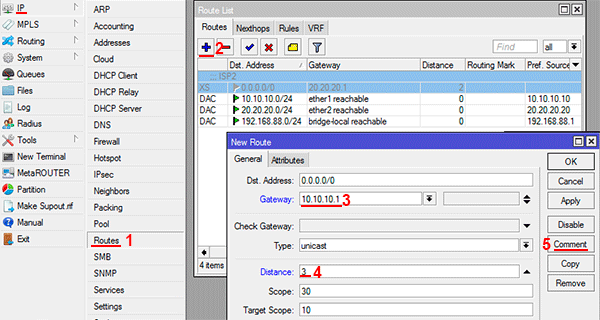
- В поле напишите комментарий ISP1.
- Нажмите кнопку OK и еще раз OK в следующем окне.
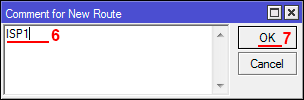
3-й маршрут понадобится для того, чтобы сервер Google по умолчанию пинговался только через 1-го провайдера.
- Нажмите кнопку добавить (синий плюсик);
- В поле Dst. Address укажите IP-адрес сервера Google 8.8.4.4;
- В поле Gateway укажите шлюз первого провайдера 10.10.10.1;
- В поле Distance ставим приоритет 1;
- Нажмите Comment;
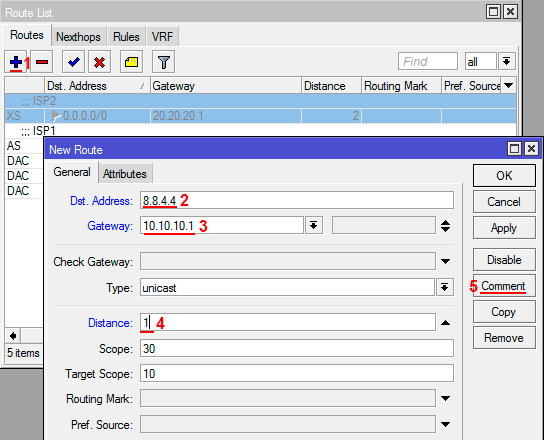
- Напишите комментарий GOOGLE.
- Нажмите кнопку OK и еще раз OK.
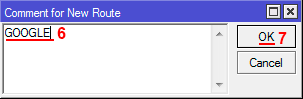
Также добавим в Firewall правило, которое запретит пинговать ip-адрес 8.8.4.4 через 2-го провайдера. Иначе утилита Netwatch подумает, что связь с 1-ым провайдером восстановилась, и будет постоянно переключать маршруты по кругу.
- Откройте меню IP - Firewall и перейдите на вкладку Filter Rules;
- Нажмите кнопку добавить (синий плюсик);
- В списке Chain выберите Output;
- В поле Dst. Address введите адрес сервера 8.8.4.4;
- В списке Out. Interface выберите ether2;
- Перейдите на вкладку Action;
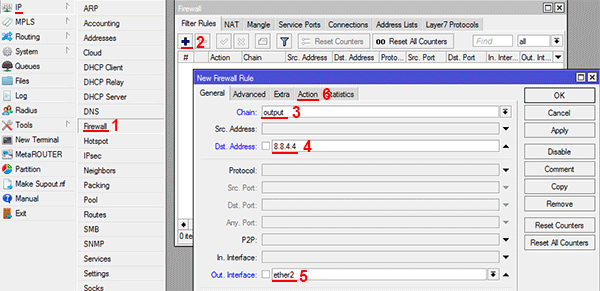
- В списке Action выберите Drop;
- Нажмите кнопку OK.
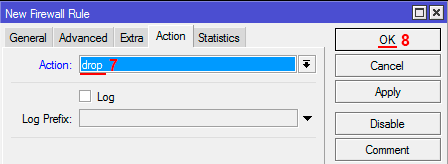
Netwatch будет проверять связь с интернетом путем пингования сервера Google с IP-адресом 8.8.4.4. Как только сервер перестанет пинговаться, выполнится скрипт, который активирует 2-й маршрут и трафик пойдет через 2-го провайдера. Как только связь через 1-го провайдера восстановится, то выполнится другой скрипт, который деактивирует 2-й маршрут и трафик пойдет через 1-го провайдера.
- Откройте меню Tools - Netwatch;
- Нажмите кнопку добавить (синий плюсик);
- В поле Host укажите сервер Google 8.8.4.4, который утилита будет пинговать;
- В поле Interval укажите интервал времени 00:00:05, через который будет пинговаться сервер. Для отладки работы скриптов поставим небольшой интервал 5 секунд. После отладки переключения между двумя провайдерами увеличим интервал до 30 секунд.
- Перейдите на вкладку Down;
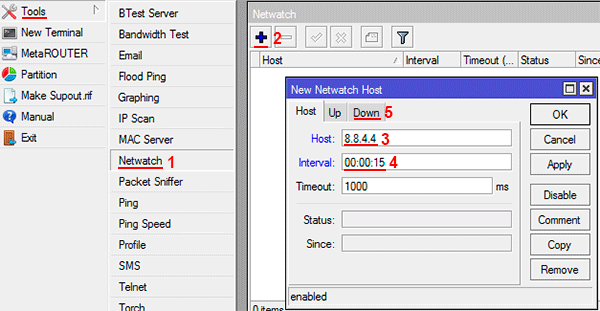
- На вкладке Down вставляем скрипт /ip route enable [find comment="ISP2"] Этот скрипт будет активировать маршрут через второго провайдера, если перестанет пинговаться сервер Google;
- Перейдите на вкладку Up;
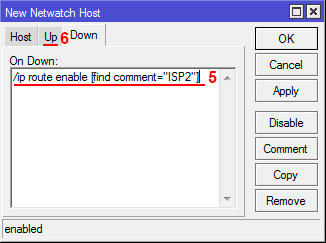
- На вкладке Up вставляем скрипт /ip route disable [find comment="ISP2"] Этот скрипт будет деактивировать маршрут через второго провайдера, если восстановится связь через первого провайдера;
- Нажмите кнопку OK.
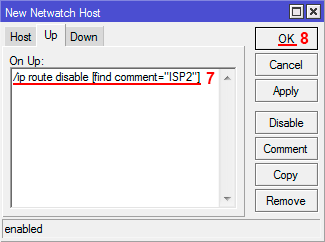
Проверка переключения интернета между двумя провайдерами
Проверим, как работает переключение между двумя провайдерами.
- Откройте меню IP - Routes. Маршрут второго провайдера должен быть серого цвета, т.е. не активен;

- Отсоедините от роутера кабель 1-го провайдера;
- В Routes маршрут второго провайдера должен активироваться.
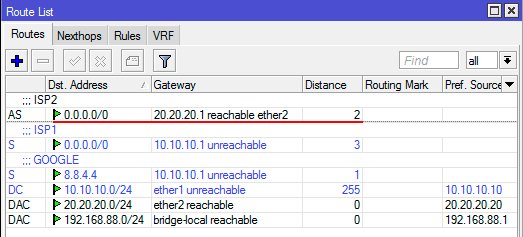
- Проверьте, что на компьютерах есть интернет.
- Теперь подключаем кабель первого провайдера обратно.
- В Routes маршрут второго провайдера должен деактивироваться.

- Проверьте, что на компьютерах есть интернет.
Настройка роутера MikroTik на два провайдера работает правильно. Теперь можно увеличить интервал пингования сервера Google.
- Откройте меню Tools - Netwatch;
- Сделайте двойной щелчок левой кнопкой мыши по 8.8.4.4;
- На вкладке Host в поле Interval укажите интервал времени 00:00:30 - 30 секунд.
- Нажмите кнопку OK.
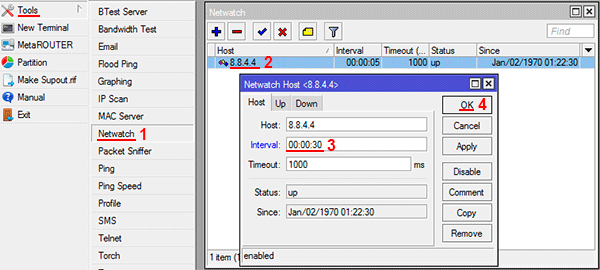
На этом настройка маршрутизатора Микротик на два провайдера завершена.
----------------------------------------------------------------------
Удаленно настраиваем оборудование. Стоимость.
Vodafone: +38 095 406-06-02
Киевстар: +38 067 675-65-55
Life: +38 093 889-78-96
- Звичайна форма
Відгуки про статтю
/ip firewall connection remove [find]
Основний провайдер періодично змінює адресу шлюзу. Відповідно статичний маршрут перестає працювати і пакети ідуть через резервний канал. Можливо уже є якесь рішення для такої ситуації?
Також треба додати скрипт, котрий буде періодично перевіряти IP основного шлюзу, та оновлювати його для маршруту GOOGLE 8.8.4.4, якщо він змінився.
Єдине, що приходить в голову це скрипт, який буде періодично зачитувати значення шлюзу на основному інтерфейсі, шукати маршрут з таким шлюзом і якщо його нема то модифікувати потрібний статичний маршрут.
/ip dhcp-client set ether1-gateway default-route-distance=2
І можна не створювати статичні маршрути для провайдерів.
Але для пінга це потрібно робити :(.
Тут вже тільки скрипт. Спробую зробити усе скриптом.
Радимо прочитати статтю Настройка роутера MikroTik, можливо, зрозумієте як її адаптувати під ваше завдання.
Якщо зовсім не буде виходити, то можете звернутися до нашої технічної підтримки за платним налаштуванням.
Цікавить таке питання:
як ether2 дізнається, що на ether1 відновився канал якщо пакети на 8.8.4.4 ріжуться правилом?
Но, если перезагрузить роутер, или роутер переполучит ip-адрес вновь, то маршрут полмолчанию еще раз пропишется с приоритетом 1. Что не позволит переключиться на второй канал.
в моем случае мы только добавили рестарт OpenVPN клиента в скрипт.
/interface ovpn-client disable NAME
/interface ovpn-client enable NAME