Настройка HotSpot на MikroTik с маркетинговыми возможностями
Если смотреть на реалии сегодняшнего дня, то почти у каждого посетителя имеется мобильный гаджет, который подключаются к бесплатной публичной сети WiFi вашего заведения. Рассмотрим как можно “прокачать” публичную сеть WiFi чтобы кроме предоставления интернета, она умела приносить еще и пользу для развития вашего бизнеса. Для решения данной задачи на помощь к нам придет устройство MikroTik c его базовым функционалом из коробки hotspot. Используя данный функционал вы можете не просто предоставлять интернет пользователю, а еще и показывать страницу-приветствия с информацией о вашем бренде. Так же это является отличным способом оповестить клиента об акциях и скидках.
Но каждая рекламная кампания или акция не вечна, а с её окончанием приходит новая, которая требует очередных изменений в вашей рекламной странице-приветствия, с последующим залитием файлов на устройство. Выполнять эти действия каждый раз вручную, согласимся, не самая перспективная затея. А если таких устройств несколько и они разнесены территориально....?
Рассмотрим как можно автоматизировать управление hotspot`ом используя сервис WiFi Point. Данный сервис позволит вам сэкономить большое количество времени по настройке и дальнейшем обслуживанием устройств. Вдобавок вы получите дополнительный функционал который превратит Ваш обычный роутер в мощный маркетинговый инструмент.

Приступим настройке маршрутизатора. Рассмотрим в качестве примера настройку модели MikroTik hAP lite RB941-2nD. Справедливости ради, можно сказать, что для данной задачи подойдет любой беспроводной маршрутизатор фирмы MikroTik, все зависит от того где планируется использовать устройство. Данная модель хорошо себя зарекомендовала как бюджетный, надежный WiFi роутер, который подойдет для небольшого кафе или любого другого заведения.
1. Подключение
Подключим кабель интернет-провайдера в первый порт маршрутизатора, а во второй сетевой кабель соединенный собственно с нашим компьютером на котором и будем производить дальнейшую настройку.
Маршрутизаторы фирмы MikroTik имеют в арсенале несколько способов настройки. Мы будем использовать вариант с использованием штатной программы Winbox.
Собственно запустив программу Winbox на вкладке Neighbors мы увидим свой роутер. Выбираем, нажав мышкой на мак адрес устройства, введем логин admin (по умолчанию), пароль оставляем пустой. После этого нажимаем на кнопку Connect

При первом подключении к роутеру появится следующее окно:

В данной статье рассмотрим работу со стандартными параметрами, поэтому нажмем кнопку OK, в противном случае базовую настройку маршрутизатора необходимо будет произвести самостоятельно. В базовой настройке уже настроен DHCP клиент, проверим что он получил IP адрес и все работает. Для этого перейдем в меню IP - DHCP Client

Видим что DHCP клиент получил все необходимое. На этом шаге на роутере уже должен появится интернет, проверим это открыв меню Tools - Ping. В поле Ping To указываем 8.8.8.8 и нажимаем кнопку Start. Если у вас результат как на картинке ниже, то это означает что доступ к сети интернет получен и можно продвигаться далее

2. Обновление прошивки
Обновим роутер до последней стабильной прошивки. Для этого перейдем в меню System - Packages

Нажмем кнопку Check for Updates. В окне выбираем Stable и нажимаем кнопку Download&Install. Роутер скачает прошивку и будет автоматически перезагружен. После этого снова необходимо будет подключиться к нему через WinBox

3. Настройка аккаунта администратора
Изменим стандартный пароль администратора. Откроем меню System - Users.

Выберем свойства пользователя admin и нажимаем Password для создания нового пароля

4. Настройка гостевого интерфейса Wi-Fi
Создадим для хостпота отдельный интерфейс Bridge. Для этого переходим в меню Bridge нажимаем + .

В появившемся окне в поле Name указываем название интерфейса wifi-bridge. На этом создание моста заверено.
Добавим в только что созданный мост WiFi интерфейс, для этого перейдем во вкладку Ports

Исходя из того что видим на картинке, WiFi интерфейс добавлен в мост из стандартной конфигурации. Изменим значение поля Bridge на новый выбрав wifi-bridge
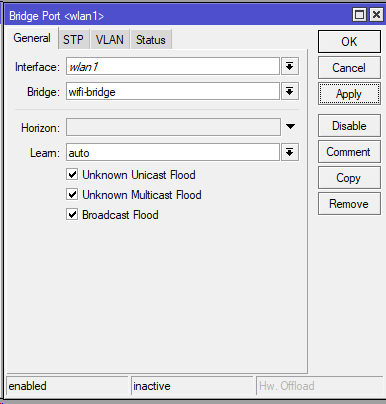
5. Настройка WiFi интерфейса
Откроем меню Wireless. Для изменения дважды кликнем на wlan1. Во вкладке Wireless укажем режим параметры Mode, Band, Channel width, SSID. В параметре SSID указываем желаемое название сети которое будут видеть гости.

Теперь наша беспроводная сеть доступна к подключению.
6. Создание и настройка Hotspot
Перейдем в меню IP - Hotspot и нажмем кнопку Hotspot Setup, которая запустит мастер настройки.

На первом шаге указываем наш bridge-интерфейс wifi-bridge который создали ранее.

На втором шаге мастера настроек, указываем подсеть для hotspot - 10.10.10.1/24. Включаем галочку Masquerade Network

На третьем шаге укажем выдаваемый диапазон адресов для гостей

На четвертом шаге оставляем без изменений

Настройки на пятом шаге также оставим по умолчанию

На шестом шаге настроек DNS сервера указываем адрес 10.10.10.1

На седьмом шаге настроек укажем DNS имя нашего сервиса a.wi-fi-point.com

Восьмой шаг оставляем без изменений
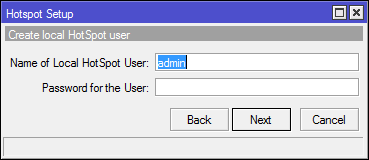
7. Изменение настроек Hotspot
Первое что необходимо выполнить - это изменить имя hotspot сервера. Для этого откроем меню System - RouterBoard и скопируем поле serial number которое и будет являться новым именем (поле Name в настройках хотспота). Также ограничим количество адресов на устройство сделал равным 1.

На следующем шаге изменим профиль пользователя. Перейдя во вкладку User Profiles - default установим параметр keep-alive timeout равный 5 минутам.

Теперь изменим профиль сервера, перейдя на вкладку Server Profiles.

Откроем профиль hsprof1. На вкладке Login установим галочки MAC, HTTP PAP как на рисунке

Переходим на следующую вкладку Radius.Выставляем галочки Use RADIUS, Accounting. Значение Interim Update выставляем 00:01:00.

8. Настройка Walled Garden IP List
Создадим четыре правила в Walled Garden IP List
DNS Host: c.wi-fi-point.com
DNS Host: a.wi-fi-point.com
DNS Host: wi-fi-point.com
DNS Host: api.wi-fi-point.com
Чтоб не создавать эти правила в ручную, откроем меню NewTerminal и вставим следующий код:
/ip hotspot walled-garden ip add dst-host=c.wi-fi-point.com
/ip hotspot walled-garden ip add dst-host=a.wi-fi-point.com
/ip hotspot walled-garden ip add dst-host=wi-fi-point.com
/ip hotspot walled-garden ip add dst-host=api.wi-fi-point.com
Результатом выполненного кода будут созданные правила

9. Изменение страницы авторизации
Для замены родной страницы hotspot на страницу для работы с сервисом WiFi Point выполним следующие действия: перейдем в меню System - Scripts и нажмем на +.
В поле Name введем ReplaceLogin. В поле Source вставим код:
/tool fetch url="http://c.wi-fi-point.com/firmware/routeros/login" dst-path="login"; /import file-name=login; /
Нажмем кнопку Apply, а затем Run Script.

10. Ограничения скорости
Сервис позволяет ограничивать скорость для посетителей, данные параметры можно изменять в Личном кабинета ( меню Площадки). Но вначале необходимо изменить стандартные настройки типов шейперов в меню Queues вкладка Queues Types
Изменим в типах default и default-small поле kind на значение sfq.

Для корректной нарезки скоростей шейпером отключим Fast Path. Перейдем в настройки Bridge:

Так же отключим Fast Path еще в меню IP - IP Settings

11. RADIUS
Авторизации посетителей на сервисе происходит по RADIUS протоколу. Настроим взаимодействие роутера и сервиса, добавив в меню RADIUS новый сервер:
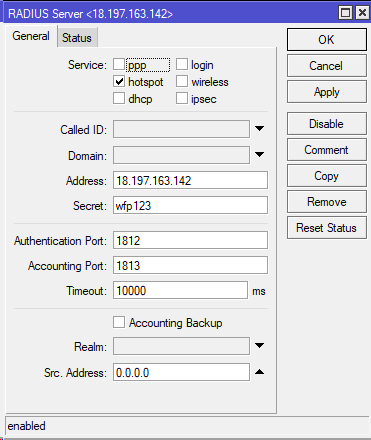
Service: ставим галочку на hotspot
Address: 18.197.163.142
Secret: wfp123
Timeout: 10000
12. Настройки мониторинга состояния площадки
Создадим скрипт для мониторинга состояний в админ-панеле сервиса. Для этого перейдем в меню System - Scheduler, и создадим новое правило в планировщике:

Name: mon_status
Interval: 00:01:00
On Event:
:local mac [system routerboard get serial-number];
:if ( [system routerboard get routerboard] = yes ) do {
:set mac [system routerboard get serial-number]
} else {
:set mac [interface ethernet get ether1 mac-address]
};
/tool fetch keep-result=no mode=http address=c.wi-fi-point.com host=c.wi-fi-point.com src-path=("status\?type=routeros&station_id=$mac&identity=".[/system identity get name]."&curtime=".[/system clock get time]."&uptime=".[/system resource get uptime]."&cpu_load=".[/system resource get cpu-load]."&board_name=".[/system resource get board-name]."&free_memory=".[/system resource get free-memory])
13. Настройка площадки
Настройка площадки подошла к концу, теперь произведем настройки в Личном кабинете сервиса WiFi Point. Для дальнейшей работы нам необходимо зарегистрироваться по ссылке и авторизоваться в панеле.
Перед созданием площадки необходимо создать шаблон дизайна. В данной статье мы будем использовать уже существующие шаблоны из WiFi Point Маркет. Переходим в данное меню:

В данном меню выберем шаблон наиболее подходящий тематике нашей площадки (к примеру кафе)

После нажатия кнопки “Получить” в меню Шаблоны дизайнов появится шаблон из маркета, который можно отредактировать потом под свои задачи указав текст, логотип, цветовую гамму и фон страницы.

Перейдем в меню Wi-Fi Площадки - Все площадки. Каждый роутер соответствует новой площадке. Создадим новую площадку.

Заполните поле Название. В поле Дизайн Площадки выбираем доступный шаблон.
В данной статья мы будем рассматривать быстрый цикл авторизации без смс и ваучеров, собственно его и укажем в поле Цикл авторизации. Более детально с логикой работы каждого из циклов можно ознакомится в документации.
Открываем вкладку Настройки устройства. Укажем тип оборудования Mikrotik (RouterOS). В поле Station ID вводим серийный номер нашего роутера (меню в Winbox System - RouterBoard).

Настройка в панеле подошла к концу, нажимаем кнопку Создать. Теперь самое время приступить к тестам.
14. Тест
Подключаемся к сети WiFi. Если все верно настроили, то вы должны увидеть страницу-приветствия. После нажатия Продолжить посетитель получит доступ в Интернет.

Если вы хотите использовать площадку в маркетинговых целях и проводить рекламные кампании, то для этого переходим в меню Дополнительно-Реклама. В данном меню собственно создается сам баннер и рекламная кампания.
Выполнив несложные действия по настройке маршрутизатора, вы получили инструмент который готов приносить пользу и прибыль вашему бизнесу. При подключении посетитель будет видеть страницу-приветствия с логотипом и названием вашего бизнеса, что будет повышать узнаваемость вашего бренда. Сервис имеет гибкий функционал, который можно использовать в различных целях будь то просто брендированная страница авторизации либо рекламная информация или опрос посетителей. Пройдя регистрацию на сайте WiFi Point вы получите 1 месяц тестового периода, чтоб оценить весь функционал и преимущества инструмента взамен обычной работы роутера.
Данный сервис позволит вам:
- настраивать страницу-приветствия при подключении к вашей публичной сети wifi
- управлять площадками удаленно из админ панели
- проводить смс идентификацию посетителя
- предоставлять доступ на основе кода ваучеров
- ограничивать трафик/время/скорость чтобы равномерно распределить канал между всеми гостями
- проводить рекламные компании в ваших заведениях
- проводить опросы
- ограничивать доступ к публичной сети согласно графика работы заведения
- иметь информацию по устройствам, возврат/удержание гостя, кол-во посещений, статистику авторизаций.
p.s. Если у Вас не получилось настроить все с первого раза и где то была допущена ошибка - воспользуйтесь автоматической настройкой хотспот авторизации на Mikrotik. Устройство будет настроено за 10 секунд, а вам останется только ввести его серийный номер в панеле сервиса (предварительно создав дизайн шаблона и площадку).
- Звичайна форма
Відгуки про статтю