Подключение EnGenius к Wi-Fi точке доступа
Содержание:
- Схема подключения точки доступа EnGenius
- Настройка сетевой карты компьютера
- Настройка подключения EnGenius к Wi-Fi точке доступа
- Настройка сетевой карты на использование DHCP
- Смена пароля для входа в настройки EnGenius
- Сброс EnGenius к заводским настройкам
Эта статья расскажет, как подключить EnGenius ENH200, ENH202, ENH500, EOC1650 и другие внешние точки доступа к Wi-Fi точке доступа в качестве клиента.
Схема подключения точки доступа EnGenius
Чтобы подключить EnGenius к Wi-Fi точке доступа в качестве клиента нам понадобятся:
- Беспроводная точка доступа EnGenius;
- Два LAN кабеля "витая пара" с прямым обжимом по стандарту EIA/TIA-568B (используется для подключения типа компьютер-свитч);
- Компьютер или ноутбук.
Схема подключения:
- Блок питания подключается в POE инжектор в разъем DC IN;
- Первый LAN кабель подключаем в POE инжектор в разъем NETWORK и в сетевую карту компьютера;
- Второй LAN кабель подключаем в разъем Main LAN точки доступа EnGenius и в POE инжектор в разъем AP/BRIDGE.
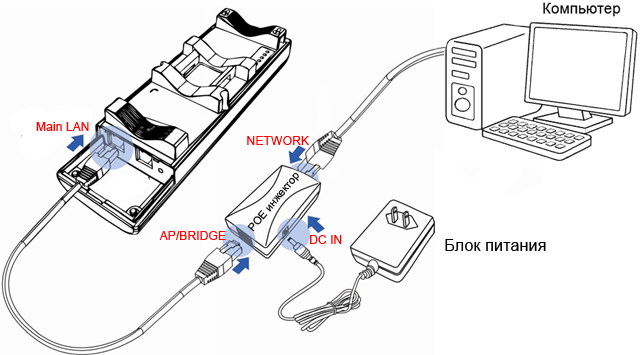
Настройка сетевой карты компьютера
Чтобы зайти в настройки точки доступа EnGenius, сначала необходимо настроить IP адрес сетевой карты компьютера в одну подсеть с точкой доступа. По умолчанию IP адрес точки доступа EnGenius 192.168.1.1, поэтому сетевой карте компьютера присвоим IP адрес, например 192.168.1.21
Ниже приведена настройка сетевой карты в операционной системе Windows 7.
Откройте «Пуск» → «Панель управления» → «Центр управления сетями и общим доступом».

Выберите «Изменение параметров адаптера».

Кликните правой кнопкой мыши на «Подключение по локальной сети» и нажмите «Свойства».

Выберите «Протокол Интернета версии 4 (TCP/IPv4)» и нажмите кнопку «Свойства».

В новом окне выберите «Использовать следующий IP-адрес», пропишите IP-адрес 192.168.1.21, Маска подсети 255.255.255.0 и нажмите кнопку «OК».

Настройка подключения EnGenius к Wi-Fi точке доступа
Точку доступа EnGenius в качестве клиента можно настроить в двух режимах:
Client Bridge — этот режим используют для «прозрачного» подключения к провайдеру. В этом режиме провайдер видит все компьютеры, подключенные за точкой доступа EnGenius, и раздает им сетевые настройки со своего DHCP сервера.

Бывают ситуации, когда клиентская точка доступа не может подключиться к другой Wi-Fi точке / роутеру или подключается, но не передает компьютеру правильные сетевые настройки по DHCP. В этом случае может помочь использование режима Client Router.
Client Router — этот режим используют для изоляции компьютерной подсети от сети провайдера. В этом режиме провайдер не знает, что за точкой доступа EnGenius находятся компьютеры. EnGenius в этом случае выступает роутером в своей сети, который выдает компьютерам автоматические сетевые настройки по DHCP и служит шлюзом для выхода в интернет.

Приступим к настройке точки доступа EnGenius в качестве клиента.
В браузере Internet Explorer (или любом другом) вводим адрес 192.168.1.1

Вводим имя пользователя admin, пароль admin и нажимаем кнопку OK.

Если Вы не можете войти в настройки точки доступа EnGenius по адресу 192.168.1.1, проверьте, что IP адрес сетевой карты компьютера настроен в одну подсеть, например 192.168.1.21. Также проверьте схему подключения и индикацию сетевого подключения. Если у точки был изменен IP-адрес по умолчанию, сбросьте параметры EnGenius к заводским настройкам. Для этого зажмите и удерживайте в течении 10 секунд кнопку Reset на точке доступа или на POE инжекторе. После того как Вы отпустите кнопку Reset, точка доступа EnGenius сбросится к заводским настройкам.
Подключение EnGenius в режиме Client Bridge
Открываем меню Operation Mode, выбираем режим работы Client Bridge, в поле Counrty/Region выбираем вашу страну и нажимаем кнопку Save & Apply.
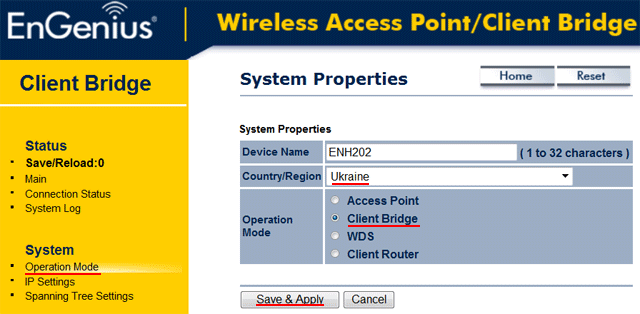
Переходим в меню Wireless Network и нажимаем кнопку Site Survey для поиска беспроводных точек доступа.

В появившемся списке выбираем необходимую Wi-Fi точку нажатием на ее MAC адрес.

В следующем окне настроим пароль для подключения к точке доступа, если он установлен:
- Security Mode - указывается тип шифрования. Обычно он определяется автоматически. На нашей точке используется шифрование WPA2-PSK.
- Encryption - алгоритм шифрования. Обычно он определяется автоматически. В нашем случае определился алгоритм шифрование AES.
- Passphrase - пароль для подключения к беспроводной точке доступа.

После ввода настроек безопасности нажимаем кнопку Accept.
Внимание! Если беспроводная точка, к которой вы подключаетесь, использует WEP шифрование, то в полях Auth Type, Input Type, Key Length, Key1 должны быть указаны точно такие же параметры как в настройках этой Wi-Fi точки. Иначе EnGenius не сможет подключиться.

Для применения всех настроек переходим в меню Save/Reload и нажимаем кнопку Save & Apply.

Теперь проверим, что мы подключились к беспроводной точке доступа. Откройте меню Connection Status. Если вы успешно подключились к Wi-Fi точке, то будут отображены параметры подключения.

Если вы не сумели подключиться, то окно Connection Status будет выглядеть следующим образом.

В этом случае вам необходимо проверить настройки пароля для подключения к беспроводной точке доступа или попробовать подключиться в режиме Client Router.
Подключение EnGenius в режиме Client Router
Открываем меню Operation Mode, выбираем режим работы Client Router, в поле Counrty/Region выбираем свою страну, нажимаем кнопку Save & Apply и ждем, пока точка перезагрузится.

Переходим в меню WAN Settings и указываем, каким образом EnGenius будет получать сетевые настройки от беспроводной точки доступа. Обычно сетевые настройки присваиваются автоматически по DHCP, поэтому в поле Internet Connection Type выбираем DHCP, указываем параметры DNS серверов Get Automatically From ISP (получать настройки DNS автоматически) и жмем кнопку Accept.

Открываем меню LAN Settings и проверяем параметры DHCP сервера. Он нужен для того, чтобы автоматически раздавать сетевые настройки компьютерам нашей внутренней сети.
- В поле IP Address указан IP адрес EnGenius;
- IP Subnet Mask - маска подсети;
- Starting IP Address - Ending IP Address - диапазон IP адресов, которые будут назначаться компьютерам.
Вы можете указать свои параметры и нажать кнопку Accept. Мы оставили эти параметры без изменения.

Переходим в меню Wireless Network и нажимаем кнопку Site Survey для поиска беспроводных точек доступа.

В появившемся списке выбираем необходимую Wi-Fi точку нажатием на ее MAC адрес.

В следующем окне настроим пароль для подключения к точке доступа, если он установлен:
- Security Mode - указывается тип шифрования. Обычно он определяется автоматически. На нашей точке используется шифрование WPA2-PSK.
- Encryption - алгоритм шифрования. Обычно он определяется автоматически. В нашем случае определился алгоритм шифрование AES.
- Passphrase - пароль для подключения к Wi-Fi точке доступа.

После ввода настроек безопасности нажимаем кнопку Accept.
Внимание! Если беспроводная точка, к которой вы подключаетесь, использует WEP шифрование, то в полях Auth Type, Input Type, Key Length, Key1 должны быть указаны точно такие же параметры как в настройках этой Wi-Fi точки. Иначе EnGenius не сможет подключиться.

Теперь применим все настройки. Для этого открываем меню Save/Reload и нажимаем кнопку Save & Apply.

Далее необходимо проверить, что мы подключились к беспроводной точке доступа. Откройте меню Connection Status. Если вы успешно подключились к Wi-Fi точке, то будут отображены параметры подключения.

Если вы не сумели подключиться, то окно Connection Status будет выглядеть следующим образом.

В этом случае вам необходимо внимательно проверить настройки пароля для подключения к беспроводной точке доступа. Например, в нашем случае точка доступа EnGenius автоматически не правильно определила алгоритм шифрования Encryption и поставила AES вместо TKIP. После установки Encryption TKIP, точка доступа EnGenius успешно подключилась.
Настройка сетевой карты на использование DHCP
После того как вы подключили EnGenius к беспроводной точке доступа, нужно настроить сетевую карту компьютера, чтобы она получила автоматически сетевые настройки от DHCP сервера. После этого на компьютере появится Интернет.
Заходим в «Пуск» → «Панель управления» → «Центр управления сетями и общим доступом».

Выбираем «Изменение параметров адаптера».

Правой кнопкой мыши кликаем на «Подключение по локальной сети» и нажимаем «Свойства».

Выбираем «Протокол Интернета версии 4 (TCP/IPv4)» и жмем кнопку «Свойства».

В новом окне выбираем «Получить IP-адрес автоматически» и нажимаем на кнопку OК.

После этого компьютер получит автоматически сетевые настройки и доступ в интернет.
Внимание! Если Вы настраивали точку доступа EnGenius в режиме Client Bridge, то скорее всего уже не сможете зайти в ее настройки по адресу 192.168.1.1. Чтобы зайти в настройки EnGenius нужно будет вручную прописать адрес сетевой карты компьютера 192.168.1.21.
Смена пароля для входа в настройки EnGenius
Чтобы управлять настройками точки доступа EnGenius мог только администратор, нужно изменить пароль для входа по умолчанию.
Откройте меню Administration:
New Name: новое имя пользователя. Мы оставили старое имя admin;
New Password: задаем новый пароль для входа в настройки;
Confirm Password: повторяем новый пароль.

После этого нажмите кнопку Save/Apply для сохранения нового пароля.
Сброс EnGenius к заводским настройкам
Если Вы забыли пароль для входа в EnGenius или не можете зайти в настройки, то восстановить заводские настройки можно с помощью кнопки Reset на устройстве или на POE инжекторе.
Нажмите и держите кнопку Reset около 15 секунд, после этого отпустите.

Настройте IP адрес сетевой карты компьютера в одну подсеть с точкой доступа, например 192.168.1.21. После этого в браузере Internet Explorer введите адрес 192.168.1.1, имя пользователя admin, пароль admin и перед Вами откроются настройки точки доступа EnGenius.
- Звичайна форма
Відгуки про статтю