Настройка точки доступа EnGenius EAP150
Содержание:
- Подключение точки доступа
- Настройка сетевой карты компьютера
- Настройка Wi-Fi точки доступа
- Настройка LAN
- Смена пароля администратора
- Сброс устройства к заводским настройкам
Подключение точки доступа
Прежде чем вы подключите Wi-Fi точку доступа EnGenius EAP150 к коммутатору или роутеру, ее сначала нужно соединить с компьютером и настроить. Схема подключения указана на рисунке ниже.

Схема подключения EnGenius EAP150.
Настройка сетевой карты компьютера
Чтобы попасть в настройки устройства, предварительно нужно настроить сетевую карту компьютера в одну подсеть с точкой доступа. По умолчанию устройство имеет IP адрес 192.168.1.1, поэтому настроим на сетевой карте компьютера IP адрес, например 192.168.1.21
В операционной системе Windows 7 настройка IP адреса сетевой карты выполняется следующим образом:
Откройте «Пуск → Панель управления → Центр управления сетями и общим доступом».

Выберите «Изменение параметров адаптера».
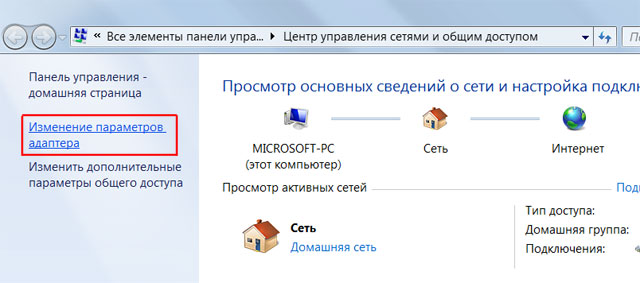
Кликните правой кнопкой мыши на «Подключение по локальной сети» и нажмите свойства.

Выберите «Протокол Интернета версии 4 (TCP/IPv4)» и нажмите кнопку свойства.

В окне укажите «Использовать следующий IP-адрес», пропишите IP-адрес 192.168.1.21, Маска подсети 255.255.255.0 и нажмите кнопку OК.

Настройка Wi-Fi точки доступа
Чтобы попасть в настройки EnGenius EAP150, откройте Internet Explorer или любой другой браузер, и введите в адресной строке 192.168.1.1

Введите имя пользователя admin, пароль admin и нажмите на кнопку OK.

Если вы не можете попасть в настройки точки доступа по адресу 192.168.1.1, выполните следующее:
- проверьте IP адрес сетевой карты компьютера. Он должен быть настроен в одну подсеть, например 192.168.1.21;
- проверьте горит ли индикатор питания
 и сети
и сети  на устройстве;
на устройстве; - сбросьте параметры EnGenius к заводским настройкам. Как это сделать можно прочесть ниже.
Откройте меню «System → Operation Mode», и проверьте, чтобы стоял режим работы Access Point (точка доступа).
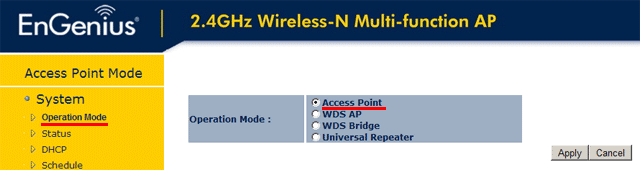
Назначение режимов работы:
- Access Point — режим беспроводной точи доступа, к которой будут подключаться клиенты по Wi-Fi;
- WDS AP — режим предназначен для настройки нескольких точек доступа в качестве WDS повторителей. Этот режим используют для расширения зоны Wi-Fi покрытия, без подключения точки доступа по сетевому кабелю;
- WDS Bridge — режим беспроводного WDS моста. Этот режим используют для соединения двух проводных локальных сетей в единую сеть с помощью Wi-Fi.
- Universal Repeater - универсальный репитер. Этот режим можно использовать для усиления беспроводного сигнала Wi-Fi роутера, чтобы сделать Wi-Fi покрытие там, куда роутер не добивает.
Перейдем к настройке беспроводной точки доступа. Откройте меню «Wireless → Basic». Здесь в поле ESSID1 нужно поменять название точки доступа на любое свое, например MyAccessPoint. Это название будет отображаться для компьютеров, которые будут сканировать существующие Wi-Fi точки. Для применения настроек нажмите кнопку Apply.

Назначение параметров Wi-Fi точки:
- Radio — включить (Enable) Wi-Fi / выключить (Disable) Wi-Fi;
- Mode — режим работы;
- Band — беспроводные стандарты, в которых будет работать Wi-Fi точка. Для совместимости со старыми беспроводными устройствами нужно использовать режим 2.4 GHz (B+G+N);
- Enabled SSSID — эта настройка позволяет создать до четырех виртуальных Wi-Fi точек доступа. Т.е. физически будет использоваться одна точка доступа, а ноутбуки будут при сканировании видеть несколько Wi-Fi точек с разными названиями. Виртуальные Wi-Fi точки применяют в целях безопасности для разделения гостевой Wi-Fi сети и Wi-Fi сети организации. Так гостевые ноутбуки не получат доступ к сетевым ресурсам предприятия, но будут иметь выход в интернет;
- Auto Channel — автоматический выбор частотного канала, на котором будет работать Wi-Fi точка. Enable — разрешить автоматический выбор канала, Disable — запретить и установить канал вручную. Этот параметр лучше выставить Disable и в списке Channel вручную выбрать канал, на котором меньше всего работает других беспроводных устройств. Таким образом, на вашей частоте другие беспроводные устройства не будут создавать помехи;
- Channel — ввод номера частотного канала вручную.
Откройте меню «Wireless → Advanced». Здесь нас интересует параметр «Tx Power» — это мощность Wi-Fi точки. Если у вас нет серьезных стен, через которые нужно передавать Wi-Fi сигнал, советуем уменьшить мощность до 17–20 dBm. Это позволит Wi-Fi точке лучше слышать слабомощные клиентские беспроводные устройства и увеличит скорость по Wi-Fi. Чтобы применить настройки нажмите кнопку Apply.

Установим пароль для подключения к Wi-Fi точке. Для этого откройте меню «Wireless → Seсurity» и выполните следующие настройки:
- в списке Encryption выберите шифрование WPA pre-shared key;
- в поле WPA Type укажите смешанный тип шифрования WPA2 Mixed;
- Pre-shared Key Type выберите Passphrase;
- в поле Pre-shared Key введите пароль для подключения к Wi-Fi точке. Используйте пароль длиной не менее 8 символов.

После этого примените настройки кнопкой Apply.
Настройка LAN
Теперь определимся, как Wi-Fi точка будет получать сетевые настройки по кабелю, когда она будет подключена к свитчу или роутеру. Сетевые настройки можно ввести вручную или получать автоматически по DHCP.
Для настройки LAN откройте меню «Network → LAN» и выполните настройку:
- Bridge Type — выбираем способ получения сетевых настроек.
Dinamic IP — IP адрес будет присваиваться автоматически по DHCP. В этом случае у вас в сети должен работать DHCP сервер.
Static IP — сетевые настройки вводятся вручную; - IP Address — IP адрес точки доступа;
- IP Subnet Mask — маска подсети;
- Default Gateway — шлюз по умолчанию;
- DNS Type — выбираем способ получения адресов DNS серверов.
Dinamic — IP адреса DNS серверов будут присваиваться автоматически по DHCP.
Static — IP адреса DNS серверов вводятся вручную; - First DNS Address — первичный DNS сервер;
- Second DNS Address — вторичный DNS сервер.

Если вы настроили EnGenius на получение сетевых настроек по DHCP, то не сможете войти в настройки по прежнему IP адресу 192.168.1.1, поскольку роутер присвоит устройству новый IP адрес. Чтобы определить новый IP адрес точки доступа, необходимо на роутере в настройках DHCP сервера найти MAC адрес EnGenius, и посмотреть какой присвоен IP адрес.
Немного ниже расположены настройки DHCP Server. Они позволяют настроить на точке доступа собственный DHCP сервер. В этом случае EnGenius EAP150 работает как роутер и будет самостоятельно раздавать сетевые настройки ноутбукам, подключающимся по Wi-Fi.
- DHCP Server — включить (Enabled) / выключить (Disabled) DHCP сервер;
- Lease Time — на какое время привязать IP адрес к определенному клиентскому устройству. Если к вашей точке будет постоянно подключаться много новых Wi-Fi устройств, то лучше поставить это значение небольшим. Иначе у вас быстро закончатся свободные IP адреса.
- Start IP – End IP — диапазон IP адресов, которые будут выдаваться клиентским Wi-Fi устройствам;
- Domain Name — доменное имя;
- First DNS Address — первичный DNS сервер.

Для применения настроек нажмите кнопку Apply.
После этого точку доступа EnGenius EAP150 можно соединить с роутером или коммутатором и подключиться к ней по Wi-Fi.
Смена пароля администратора
Чтобы никто, кроме администратора не смог войти в настройки точки доступа и изменить их, необходимо изменить стандартный пароль администратора.
Для смены пароля администратора перейдите в меню «Management → Admin» и выполните следующее:
- в поле Old Password введите старый пароль;
- в поле New Password введите новый пароль;
- в поле Confirm Password: повторно введите новый пароль.

Для применения нового пароля нажмите кнопку Apply.
Сброс устройства к заводским настройкам
Чтобы сбросить точку доступа EnGenius EAP150 к заводским настройкам, нажмите и держите в течение 10 секунд кнопку сброса ![]() . После этого отпустите кнопку Reset и войдите в настройки точки доступа по стандартному IP адресу 192.168.1.1 с именем пользователя admin и паролем admin.
. После этого отпустите кнопку Reset и войдите в настройки точки доступа по стандартному IP адресу 192.168.1.1 с именем пользователя admin и паролем admin.

- Звичайна форма
Відгуки про статтю