Настройка роутера MikroTik на два провайдера
- Описание подключений
- Сброс конфигурации по умолчанию
- Настройка 1-го WAN порта
- Настройка 2-го WAN порта
- Настройка LAN портов 3-5 и Wi-Fi
- Настройка NAT
- Настройка переключения интернет каналов между двумя провайдерами
- Проверка переключения интернета между двумя провайдерами
В этой статье описана самая полная инструкция, как настроить роутер MikroTik на два провайдера.
Одновременное подключение к двум интернет-провайдерам используют, чтобы организовать резервный канал связи на тот случай, если пропадет связь с одним из провайдеров. В этом случае роутер автоматически переключится на второго провайдера, и вы сможете продолжать работать в интернете. Подключение к двум провайдерам используют в организациях, где нужно обеспечить постоянный доступ сотрудников к интернету.
Для обеспечения отказоустойчивого интернет-канала вам понадобится роутер, который поддерживает настройку на несколько провайдеров. Роутеры MikroTik прекрасно подходят для данной задачи.
Описание подключений
В примере мы будем использовать роутер MikroTik RB951Ui-2HnD.
В 1-ый порт роутера подключен кабель от 1-го провайдера, во 2-ой порт подключен кабель от 2-го провайдера, порты 3-5 и Wi-Fi используются для подключения компьютеров локальной сети.

1-й порт будет настроен на динамическое получение сетевых настроек от провайдера по DHCP. Провайдер выдает роутеру динамический IP-адрес 10.10.10.10
2-й порт будет настроен вручную на статический IP-адрес 20.20.20.20, шлюз 20.20.20.1 и маску 255.255.255.0
Сброс конфигурации по умолчанию
С помощью программы Winbox сбрасываем заводскую конфигурацию по умолчанию, чтобы настроить роутер MikroTik на два провайдера с нуля:
- Откройте меню System - Reset Configuration;
- Поставьте галочку No Default Configuration;
- Нажмите Reset Configuration.
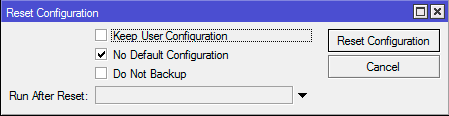
- Далее нажмите кнопку Yes.
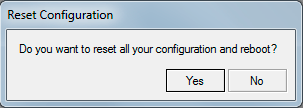
После перезагрузки в Winbox выберите в списке MAC адрес устройства, и подключитесь с пользователем admin без пароля.
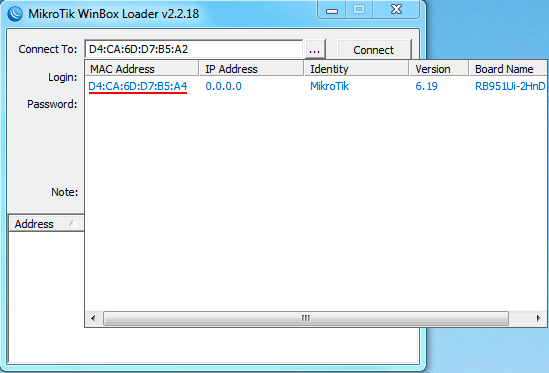
Настройка 1-го WAN порта
Настраиваем 1-й порт на динамическое получение сетевых настроек от провайдера по DHCP.
- Откройте меню IP - DHCP Client;
- Нажмите кнопку Add (синий крестик);
- В появившемся окне в списке Interface выберите интерфейс ether1;
- Add Default Route выберите No;
- Нажмите кнопку OK.
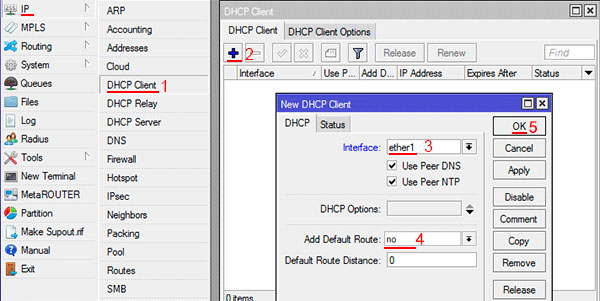
Теперь мы получили IP адрес от провайдера, который отображается в столбце IP Address.
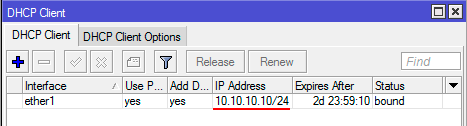
Проверим, что есть подключение к интернет. Откройте меню New Terminal и введите команду ping ya.ru. Как видите, пинг есть.
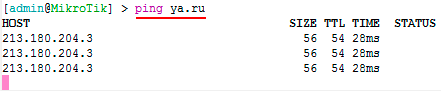
Настройка 2-го WAN порта
2-й порт настраиваем на статический IP-адрес 20.20.20.20, шлюз 20.20.20.1 и маску 255.255.255.0
- Откройте меню IP - Addresses;
- Нажмите кнопку Add (синий крестик);
- В появившемся окне в поле Address пропишите статический IP адрес / маску подсети 20.20.20.20/24 ;
- В списке Interface выберите интерфейс ether2;
- Нажмите кнопку OK.
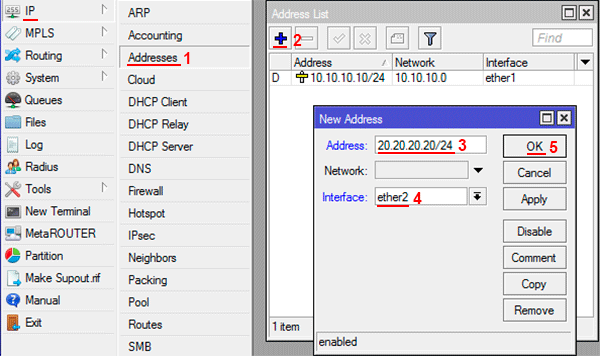
Настоим IP-адрес интернет шлюза:
- Откройте меню IP - Routes;
- Нажмите кнопку Add (синий крестик);
- В появившемся окне в поле Gateway пропишите IP адрес шлюза 20.20.20.1;
- Нажмите кнопку OK.
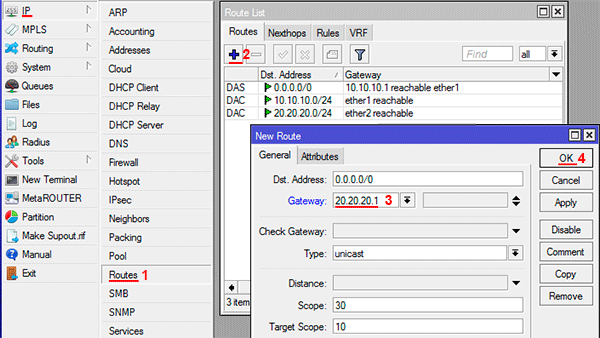
Добавим IP-адрес DNS сервера:
- Откройте меню IP - DNS;
- В поле Servers пропишите IP адрес DNS сервера, например 8.8.8.8;
- Уберите галочку Allow Remote Requests;
- Нажмите кнопку OK.
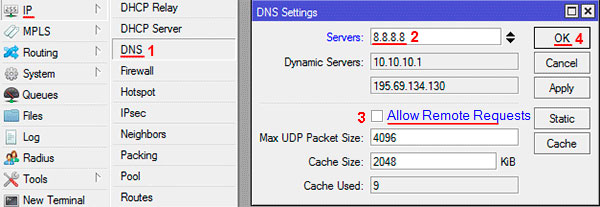
Проверим, что есть подключение к интернет. Отключите кабель первого провайдера, откройте меню New Terminal и введите команду ping ya.ru.
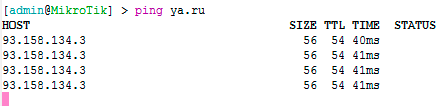
Настройка LAN портов 3-5 и Wi-Fi
LAN порты 3-5 будут объединены с Wi-Fi интерфейсом в единую локальную сеть, к которой будут подключаться компьютеры.
Объединяем LAN порты 3-5 в свитч
- Откройте меню Interface;
- Сделайте двойной щелчок мыши по интерфейсу ether4;
- В списке Master Port выберите ether3 (главный порт нашего свитча);
- Нажмите кнопку ОК.
Повторите тоже самое для интерфейса ether5.
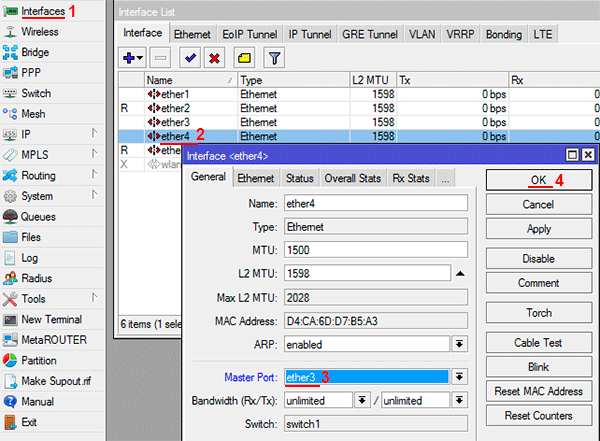
Напротив портов ether4 и ether5 появится буква S (Slave - ведомый).
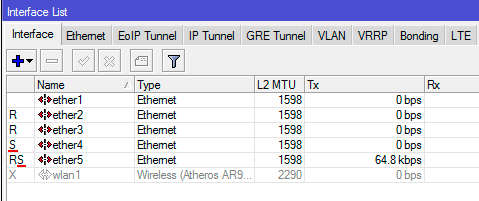
Создаем интерфейс Bridge-local и объединяем в нем LAN порты и Wi-Fi
Чтобы LAN порты 3-5 объединить с Wi-Fi в одну сеть, нужно создать bridge интерфейс, и добавить в него мастер порт свитча ether3 и Wi-Fi интерфейс wlan1.
Создаем интерфейс bridge-local:
- Откройте меню Bridge;
- Нажмите кнопку Add (синий крестик);
- В поле Name пропишите имя интерфейса bridge-local;
- Нажмите кнопку OK.
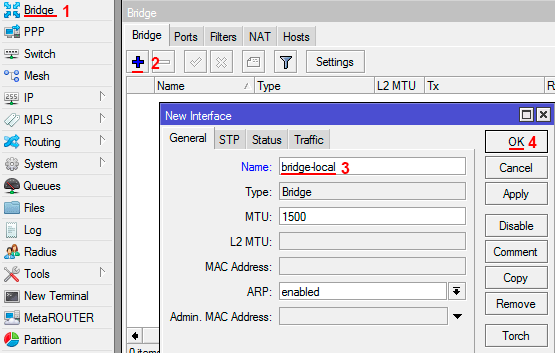
Добавляем главный порт свитча ether3 в bridge-local:
- Перейдите на вкладку Ports и нажмите кнопку Add (синий крестик);
- В списке Interface выберите главный ethernet порт свитча ether3;
- В списке Bridge выберите интерфейс bridge-local;
- Нажмите кнопку OK.
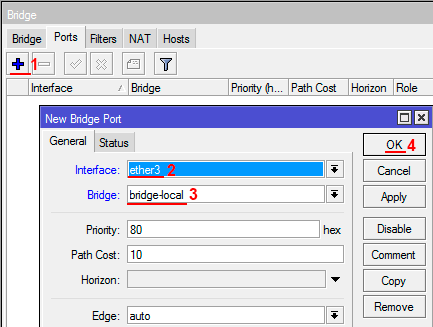
Добавляем Wi-Fi интерфейс в bridge-local:
- На вкладке Ports нажмите кнопку Add (синий крестик);
- В списке Interface выберите беспроводной интерфейс wlan1;
- В списке Bridge выберите интерфейс bridge-local;
- Нажмите кнопку OK.
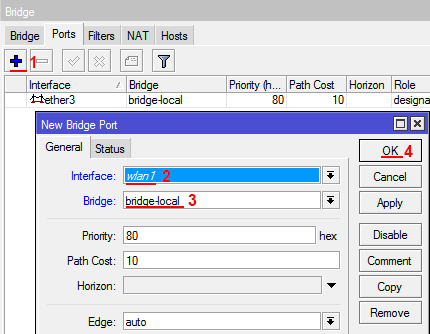
Назначаем IP-адрес интерфейсу bridge-local:
- Откройте меню IP - Addresses;
- Нажмите кнопку Add (синий крестик);
- В поле Address введите IP-адрес и маску локальной сети 192.168.88.1/24;
- В списке Interface выберите интерфейс локальной сети bridge-local;
- Нажмите кнопку OK.
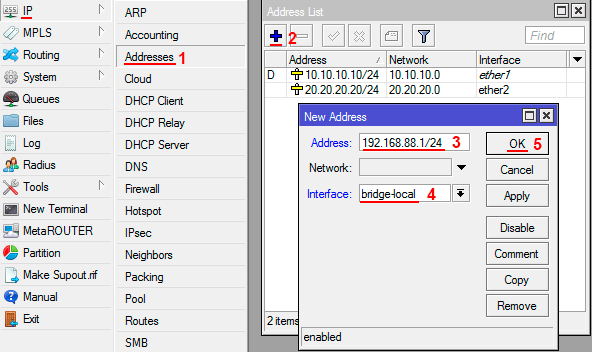
Настраиваем DHCP сервер локальной сети.
Чтобы компьютеры, подключенные к роутеру, получали сетевые настройки автоматически, настроим DHCP сервер:
- Откройте меню IP - DHCP Server и нажмите кнопку DHCP Setup;
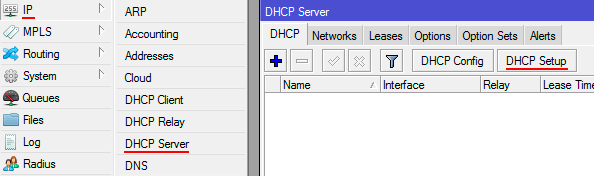
- В списке DHCP Server Interface выберите bridge-local и нажмите Next;
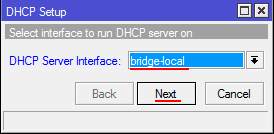
- В этом окне выбирается сеть для раздачи DHCP. Оставляем без изменений и нажимаем кнопку Next;
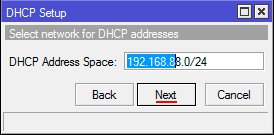
- В следующем окне указывается адрес шлюза. Нажмите кнопку Next;
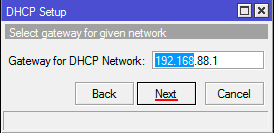
- В этом окне прописывается диапазон IP адресов, которые будет раздавать DHCP сервер. Нажмите кнопку Next;
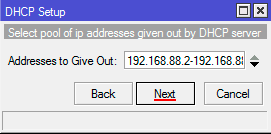
- Далее вводятся адреса DNS серверов. Нажмите кнопку Next;
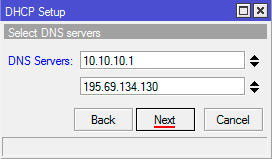
- Здесь задается время резервирования IP адресов. Нажмите кнопку Next;
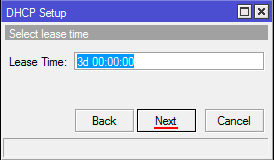
- Настройка DHCP сервера успешно завершена. Нажмите кнопку OK.
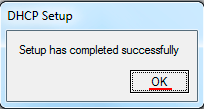
Настройка Wi-Fi
Сначала включим Wi-Fi:
- Откройте меню Wireless;
- Нажмите левой кнопкой мыши на интерфейсе wlan1 и нажмите кнопку Enable (синяя галочка).
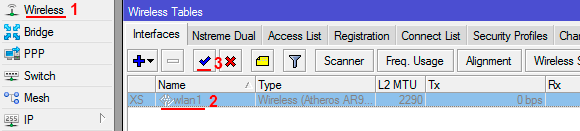
Создаем пароль для подключения к точке доступа MikroTik:
- Откройте вкладку Security Profiles и сделайте двойной щелчок левой кнопкой мыши по default;
- В появившемся окне в списке Mode выберите dynamic keys;
- Поставьте галочку напротив регистрации по протоколу WPA2 PSK;
- В поле WPA2 Pre-Shared Key введите пароль для подключения к Wi-Fi точке;
- Нажмите кнопку OK.
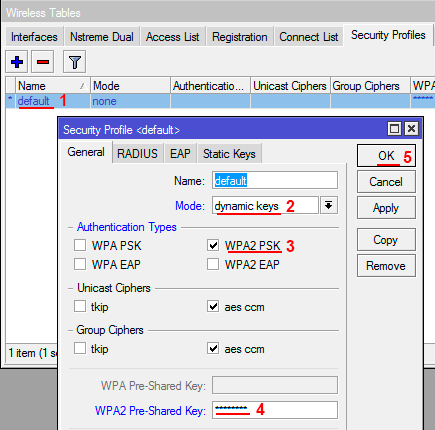
Настраиваем параметры Wi-Fi точки MikroTik:
- Откройте вкладку Interfaces и сделайте двойной щелчок левой кнопкой мыши на Wi-Fi интерфейсе wlan1, чтобы зайти в его настройки;
- Перейдите на вкладку Wireless;
- В списке Mode выберите режим работы ap bridge;
- В списке Band выберите 2GHz-B/G/N (в каких стандартах будет работать Wi-Fi точка);
- В списке Channel Width укажите ширину канала 20/40Mhz HT Above, чтобы беспроводные устройства смогли подключиться на максимальной скорости с шириной канала 40 МГц;
- В списке Frequency укажите, на какой частоте будет работать Wi-Fi;
- В поле SSID укажите имя Wi-Fi сети;
- Нажмите кнопку OK.
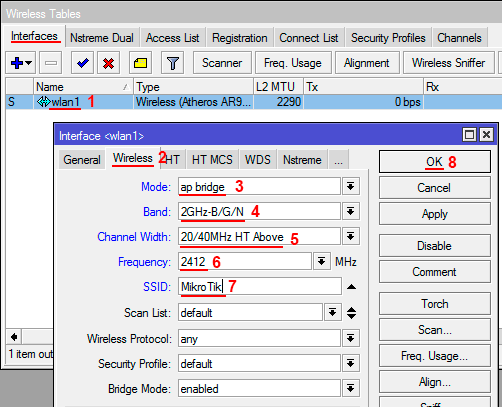
Настройка NAT
Чтобы компьютеры получили выход в интернет, необходимо настроить NAT.
Добавляем правило NAT для первого провайдера:
- Откройте меню IP - Firewall;
- Перейдите на вкладку NAT;
- Нажмите кнопку Add (синий крестик);
- В появившемся окне на вкладке General в списке Chain должно быть выбрано srcnat;
- В списке Out. Interface выберите интерфейс первого провайдера ether1;
- Перейдите на вкладку Action;
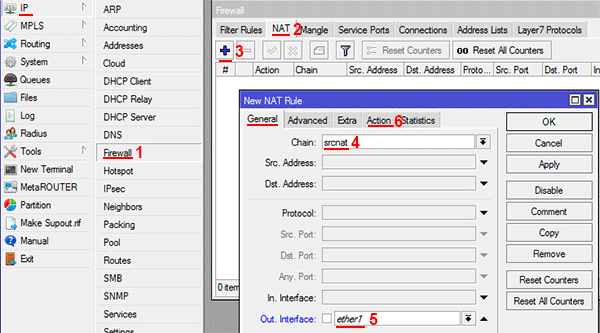
- В списке Action выберите masquaerade;
- Нажмите OK.
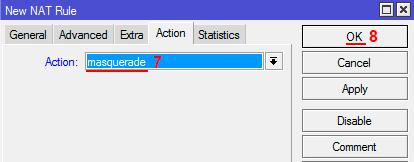
Добавляем правило NAT для второго провайдера:
- На вкладке NAT нажмите кнопку Add (синий крестик);
- В появившемся окне на вкладке General в списке Chain должно быть выбрано srcnat;
- В списке Out. Interface выберите интерфейс второго провайдера ether2;
- Перейдите на вкладку Action;
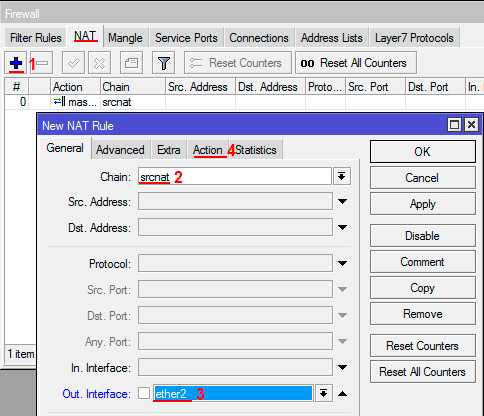
- В списке Action выберите masquaerade;
- Нажмите OK.
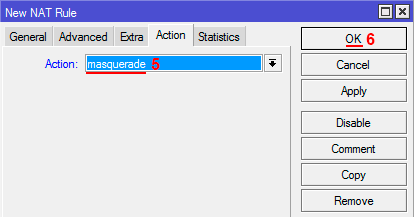
Теперь на подключенных к роутеру компьютерах должен появиться интернет. Проверьте это.
Настройка переключения интернет каналов между двумя провайдерами
Для настройки переключения интернет каналов между двумя провайдерами будем использовать маршруты (Routes) и встроенную утилиту Netwatch.
У нас будет два маршрута, через которые может идти интернет трафик. Весь трафик будет идти по умолчанию через 1-го провайдера.
Если вдруг пропадет связь с 1-ым провайдером, то мы активируем 2-ой маршрут, и весь трафик пойдет через 2-го провайдера.
Как только восстановится связь через 1-го провайдера, мы деактивируем 2-ой маршрут, и весь трафик пойдет через 1-го провайдера.
Утилита Netwatch поможет пинговать ip-адрес в интернете и выполнять скрипты, если ip-адрес перестал пинговаться или снова начал. Она будет выполнять активацию и деактивацию маршрута.
Сначала удалим маршрут через первого провайдера, который создался автоматически, поскольку мы не можем редактировать его свойства.
- Откройте меню IP - Routes;
- Кликните левой кнопкой мыши по маршруту первого провайдера со шлюзом 10.10.10.1 unrechable;
- Нажмите кнопку удалить (красный минус).
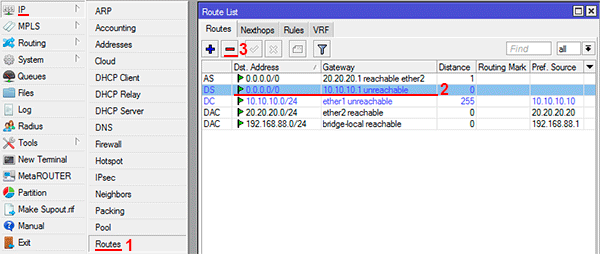
Теперь изменим параметры маршрута второго провайдера:
- Сделайте двойной щелчок левой кнопкой мыши по маршруту второго провайдера;
- В поле Gateway должен быть указан шлюз второго провайдера 20.20.20.1;
- В поле Distance ставим приоритет 2;
- Нажмите кнопку Comment;
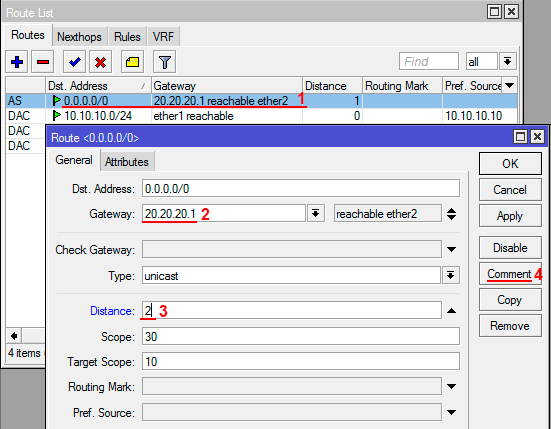
- В поле напишите комментарий ISP2. Комментарий необходим для того, чтобы наши скрипты могли идентифицировать маршрут и активировать или деактивировать его.
- Нажмите кнопку OK и в следующем окне еще раз OK.
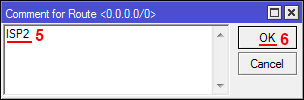
- Выберите маршрут второго провайдера, кликнув по нему левой кнопкой мыши, и деактивируйте, нажав кнопку с красным крестиком. После этого маршрут станет серого цвета.
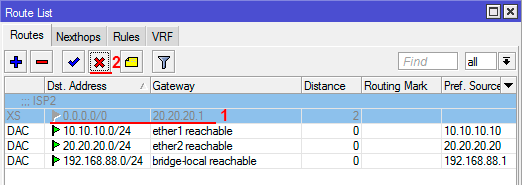
Дальше нужно добавить маршрут первого провайдера заново, но прежде определим, какой IP-адрес шлюза выдает первый провайдер.
- Откройте меню IP - DHCP Client;
- Сделайте двойной щелчок левой кнопкой мыши на интерфейсе ether1;
- Перейдите на вкладку Status;
- Выпишите IP-адрес шлюза из поля Gateway. Он будет нужен при создании маршрута через первого провайдера.
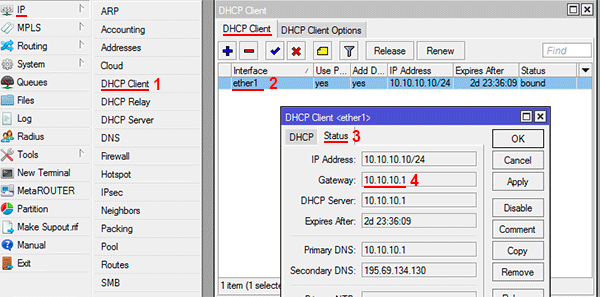
Теперь добавляем маршрут через первого провайдера:
- Откройте меню IP - Routes;
- Нажмите кнопку добавить (синий плюсик);
- В поле Gateway укажите шлюз первого провайдера 10.10.10.1;
- В поле Distance ставим приоритет 3;
- Нажмите Comment;
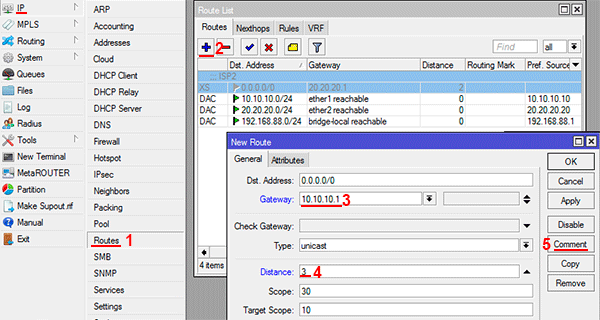
- В поле напишите комментарий ISP1.
- Нажмите кнопку OK и еще раз OK в следующем окне.
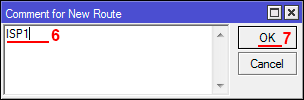
3-й маршрут понадобится для того, чтобы сервер Google по умолчанию пинговался только через 1-го провайдера.
- Нажмите кнопку добавить (синий плюсик);
- В поле Dst. Address укажите IP-адрес сервера Google 8.8.4.4;
- В поле Gateway укажите шлюз первого провайдера 10.10.10.1;
- В поле Distance ставим приоритет 1;
- Нажмите Comment;
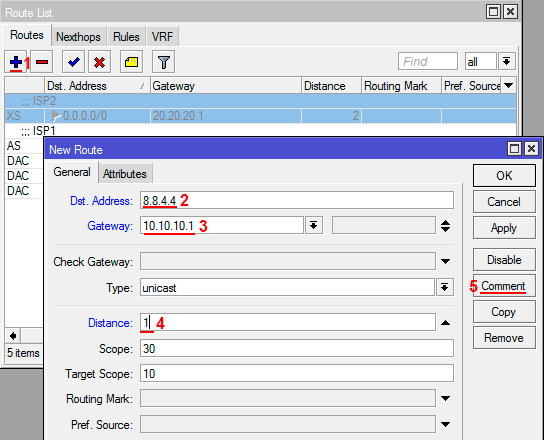
- Напишите комментарий GOOGLE.
- Нажмите кнопку OK и еще раз OK.
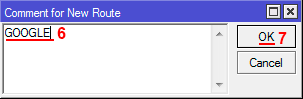
Также добавим в Firewall правило, которое запретит пинговать ip-адрес 8.8.4.4 через 2-го провайдера. Иначе утилита Netwatch подумает, что связь с 1-ым провайдером восстановилась, и будет постоянно переключать маршруты по кругу.
- Откройте меню IP - Firewall и перейдите на вкладку Filter Rules;
- Нажмите кнопку добавить (синий плюсик);
- В списке Chain выберите Output;
- В поле Dst. Address введите адрес сервера 8.8.4.4;
- В списке Out. Interface выберите ether2;
- Перейдите на вкладку Action;
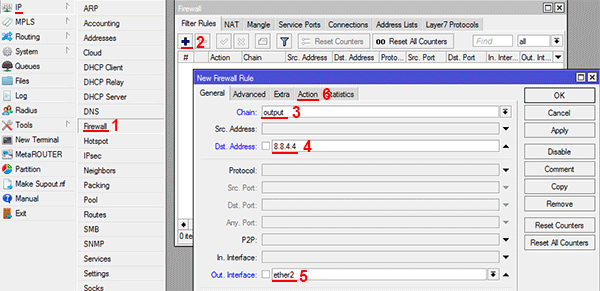
- В списке Action выберите Drop;
- Нажмите кнопку OK.
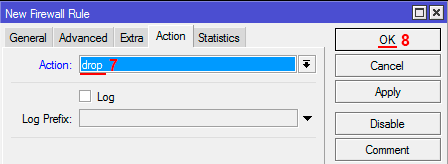
Netwatch будет проверять связь с интернетом путем пингования сервера Google с IP-адресом 8.8.4.4. Как только сервер перестанет пинговаться, выполнится скрипт, который активирует 2-й маршрут и трафик пойдет через 2-го провайдера. Как только связь через 1-го провайдера восстановится, то выполнится другой скрипт, который деактивирует 2-й маршрут и трафик пойдет через 1-го провайдера.
- Откройте меню Tools - Netwatch;
- Нажмите кнопку добавить (синий плюсик);
- В поле Host укажите сервер Google 8.8.4.4, который утилита будет пинговать;
- В поле Interval укажите интервал времени 00:00:05, через который будет пинговаться сервер. Для отладки работы скриптов поставим небольшой интервал 5 секунд. После отладки переключения между двумя провайдерами увеличим интервал до 30 секунд.
- Перейдите на вкладку Down;
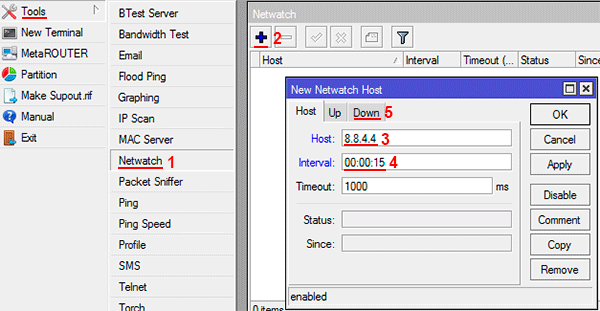
- На вкладке Down вставляем скрипт /ip route enable [find comment="ISP2"] Этот скрипт будет активировать маршрут через второго провайдера, если перестанет пинговаться сервер Google;
- Перейдите на вкладку Up;
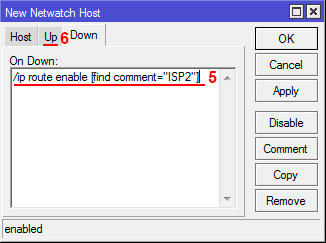
- На вкладке Up вставляем скрипт /ip route disable [find comment="ISP2"] Этот скрипт будет деактивировать маршрут через второго провайдера, если восстановится связь через первого провайдера;
- Нажмите кнопку OK.
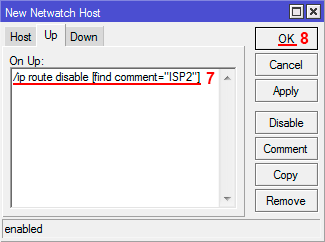
Проверка переключения интернета между двумя провайдерами
Проверим, как работает переключение между двумя провайдерами.
- Откройте меню IP - Routes. Маршрут второго провайдера должен быть серого цвета, т.е. не активен;

- Отсоедините от роутера кабель 1-го провайдера;
- В Routes маршрут второго провайдера должен активироваться.
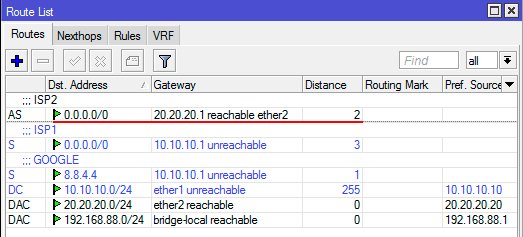
- Проверьте, что на компьютерах есть интернет.
- Теперь подключаем кабель первого провайдера обратно.
- В Routes маршрут второго провайдера должен деактивироваться.

- Проверьте, что на компьютерах есть интернет.
Настройка роутера MikroTik на два провайдера работает правильно. Теперь можно увеличить интервал пингования сервера Google.
- Откройте меню Tools - Netwatch;
- Сделайте двойной щелчок левой кнопкой мыши по 8.8.4.4;
- На вкладке Host в поле Interval укажите интервал времени 00:00:30 - 30 секунд.
- Нажмите кнопку OK.
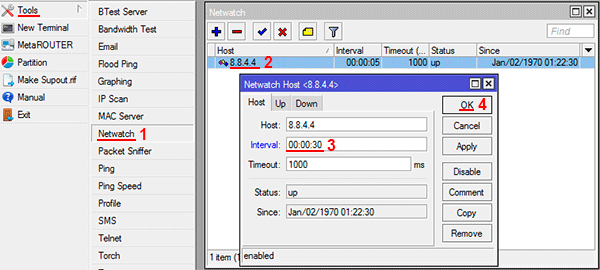
На этом настройка маршрутизатора Микротик на два провайдера завершена.
----------------------------------------------------------------------
Удаленно настраиваем оборудование. Стоимость.
Vodafone: +38 095 406-06-02
Киевстар: +38 067 675-65-55
Life: +38 093 889-78-96
- Звичайна форма
Відгуки про статтю
Первый основной, второй в запас. Всё настроил, всё работало. Ни чего не добавлял, ни убавлял. Через пару недель начал "подклинивать" - нет интернета на устройствах, ни с первого, ни с второго провайдера.
Заново настроил, с нуля, поработал день, на утро то же самое. Опять перенастроил - всё работает, маршруты переключаются - интернета нет. Сбросил его к заводским (он с завода полностью настроен, только кабель от провайдера в порт надо воткнуть) Настройки восстанавливаются, но интернет не идёт.
Ну - думаю, поломался - оформил возврат. Включил второй роутер, весь день вчера работал, утром встал, тоже всё работает. Подключился основной провайдер, работает. Сидел в интернете полчаса - шмяк - нет интернета ( При этом интернет в кабеле от провайдера есть всегда) Отключил от роутера основной кабель - заработал, подключил - не работает.
Так же начиналось и на первом роутере. Вот сижу и думаю: в каком яйце смерть Кащея!? Может чего подскажете, как бы и второй роутер не умер.
ip firewall connection remove [find protocol=tcp]
ip firewall connection remove [find protocol=udp]
допишите в up и down в Netwhach и будет счастье
Налаштовував згідно даній статті, все працю чудово на версії 6.49.15 і нижче.
Оновив Mikrotik до 7.14, пробував налаштовувати і почалися труднощі з автоматичним перемиканням каналів.
Підскажіть, можливо, в новій версії прошивки є якісь нюанси по налаштуванню?!
Десь помилилися. Можливо, не додали блокуюче правило в фаервол для другого провайдера.
При налаштуванні Netwatch (саме при підтверджені всі налаштувань), резервний провайдер в Routes відразу вмикається. Коли резервний провайдер вдруге примусово вимкнути, то утиліта Netwatch не працює (автоматичного перемикання не відбувається).
Вы не настроили выход в интернет через второго провайдера. Проверяйте настройки фаервола, NAT и маршрут.
ip firewall connection remove [find protocol=tcp]
ip firewall connection remove [find protocol=udp]
допишите к up и down в Netwhach
як зробити щоб шлюз в роутах на ISP-1 змінювався при зміні його провайдером?
дякую.
/ip firewall connection remove [find protocol=icmp];
/ip firewall connection remove [find protocol=tcp];
/ip firewall connection remove [find protocol=udp];